蓝牙耳机如何连接苹果笔记本电脑
更新时间:2023-12-09 08:43:51作者:yang
在科技的快速发展下,蓝牙耳机作为一种便捷的音频设备,已经成为了人们日常生活中不可或缺的一部分,对于苹果笔记本电脑Mac用户而言,连接蓝牙耳机可能会存在一些困扰。究竟如何连接蓝牙耳机到Mac电脑呢?接下来我们将详细介绍这个过程,帮助你轻松实现蓝牙耳机与Mac的无缝连接。
具体方法:
1.先打开 Mac 上的“偏好设置”图标,如图所示

2.在系统设置中,点击打开“蓝牙”选项,如图所示
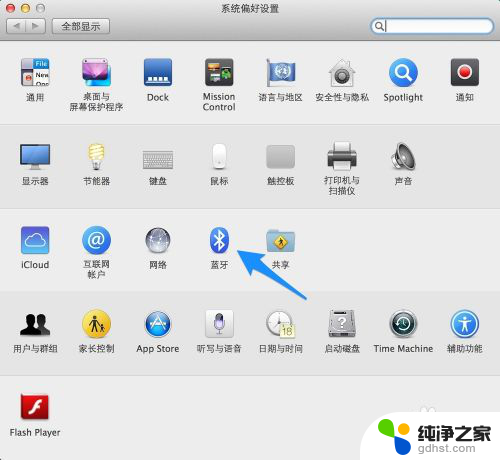
3.确保蓝牙处于打开状态,如图所示
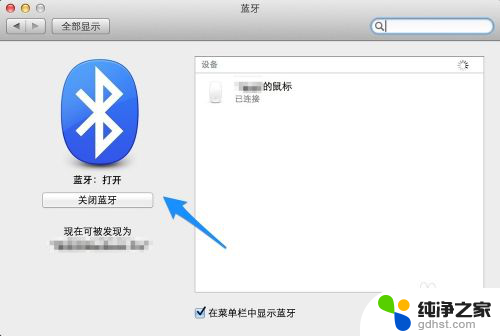
4.接下来要做的就是让我们的蓝牙耳机进入配对状态,如果耳机是打开的。请先关闭它。一般的蓝牙耳机都是直接长按开关键,然后看到耳机指示灯闪烁。表示此时已经进入配对状态。当然不同的耳机有不同的进入方式,具体请参考耳机的操作说明书。
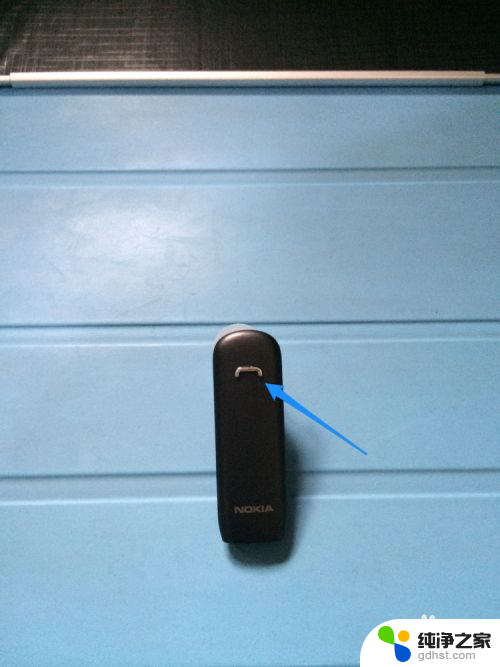
5.当蓝牙耳机进入配对状态时,再回到电脑上的蓝牙设置中。就可以发现我们的蓝牙耳机了。点击蓝牙设备列表中的蓝牙耳机,与它进行“配对”,如图所示
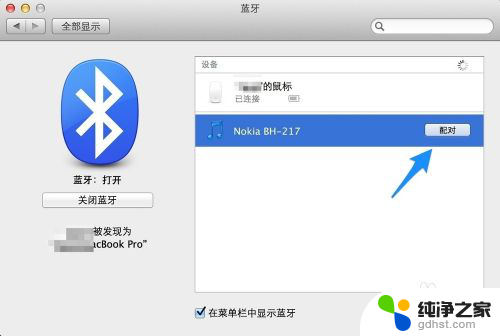
6.随后配对成功,就可以正常使用了。如果想要删除已经连接的蓝牙耳机,请选中并点击“X”选项,如图所示
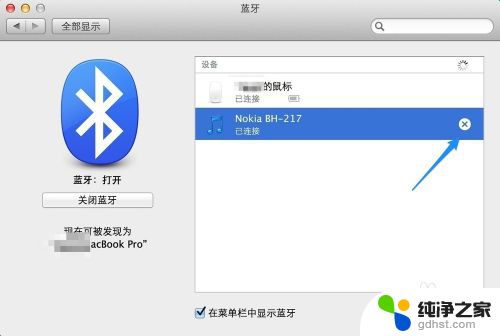
7.最后再点击“移除”按钮,就可以了。
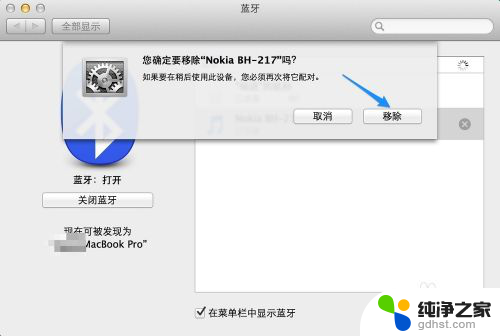
以上就是蓝牙耳机如何连接苹果笔记本电脑的全部内容,如果遇到这种情况,可以尝试按照以上方法解决,希望对大家有所帮助。
- 上一篇: 小米怎么投屏到电脑
- 下一篇: 手机超大字体怎么设置
蓝牙耳机如何连接苹果笔记本电脑相关教程
-
 苹果笔记本如何连接蓝牙鼠标
苹果笔记本如何连接蓝牙鼠标2024-02-14
-
 笔记本如何连接无线蓝牙耳机
笔记本如何连接无线蓝牙耳机2024-04-01
-
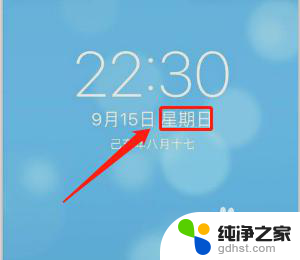 苹果蓝牙耳机如何连接
苹果蓝牙耳机如何连接2024-03-11
-
 苹果电脑连接耳机蓝牙
苹果电脑连接耳机蓝牙2024-03-28
电脑教程推荐
- 1 excel的截图快捷键是什么
- 2 电脑视频麦克风没声音怎么办
- 3 笔记本电脑无法进入安全模式
- 4 谷歌浏览器怎么开无痕浏览
- 5 手机能连电脑的蓝牙吗
- 6 电脑上怎样把拼音打出来
- 7 怎样以管理员身份删除文件夹
- 8 怎么关闭电脑广告屏保
- 9 sd卡插入电脑没反应
- 10 小米无线打印机怎么连接电脑