苹果耳机进入配对模式
苹果AirPods是苹果公司推出的一款无线蓝牙耳机,其便捷的配对功能让用户可以轻松连接到各种设备上,苹果AirPods进入配对模式的操作十分简单,只需打开充电盒并长按背面的配对按钮即可。一旦进入配对模式,用户可以将AirPods连接到Win10电脑上,享受高质量的音频体验。接下来我们将介绍如何在Win10电脑上连接苹果AirPods,并享受无线音乐的乐趣。
步骤如下:
1.蓝牙耳机上有一个起动激活配对的按钮,苹果的 AirPods 也不例外。如下图所示。在 AirPods 背部有一个用于起动配对的按钮。

2.先打开 AirPods 充电盒的上盖,然后再按下背部按钮三秒左右,即可进入配对模式。

3.接下来在 Win10 电脑上,可以直接点击屏幕下方任务栏中的「蓝牙」图标。然后选择「添加蓝牙设备」选项。
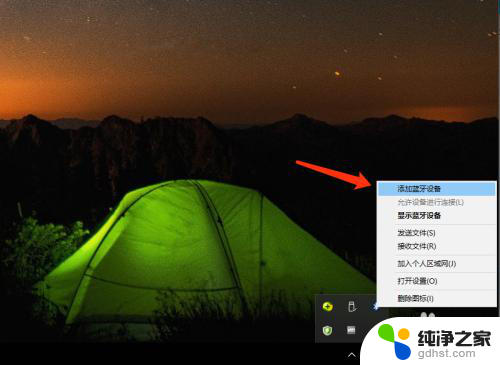
4.如果你在屏幕下方找不到蓝牙图标,你还可以从系统的「设备」中找到蓝牙,添加新耳机。
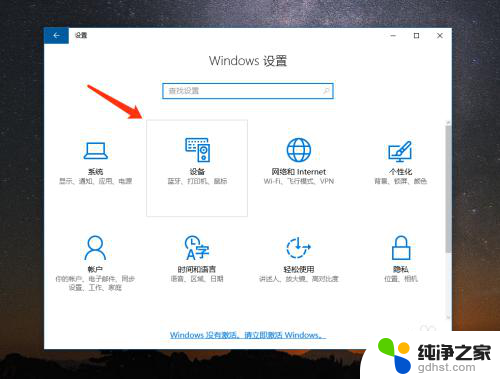
5.随后在 Win10 电脑的蓝牙列表中会检测到当前已经进入配对模式的 AirPods 耳机,如下图所示。点击进行配对。
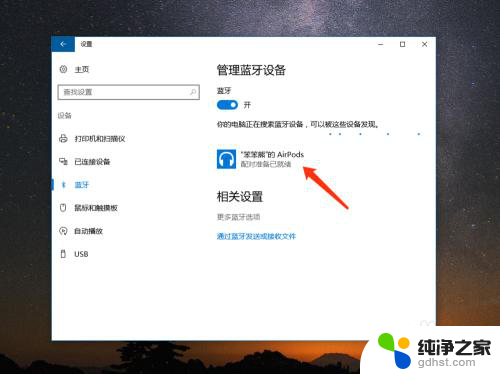
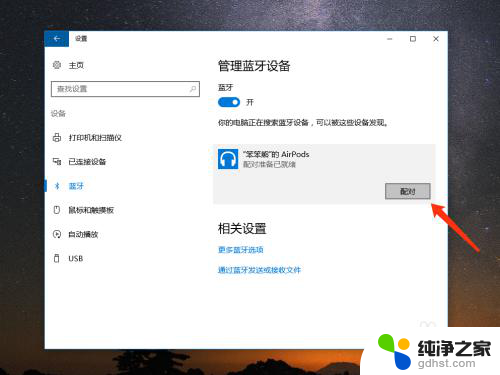
6.稍等一下,电脑就会与 AirPods 耳机连接成功,如图所示,当前已经显示为“已连接”状态。
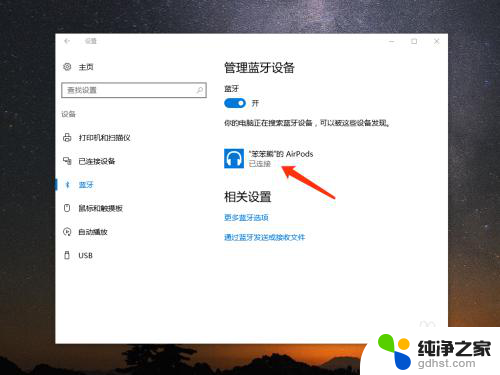
7.如果日后你想要从 Win10 中删除 AirPods 耳机,同样是进入蓝牙列表中。然后选择当前已经连接的 AirPods 耳机,再点击「删除设备」就可以了。
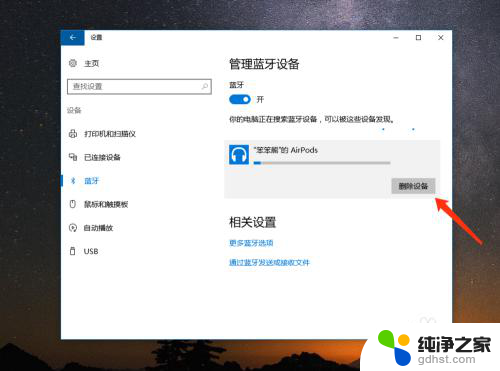
以上就是关于苹果耳机进入配对模式的全部内容,如果有遇到相同情况的用户,可以按照小编的方法来解决。
- 上一篇: 耳机插入电脑有电流声
- 下一篇: 电脑如何设置桌面图标大小
苹果耳机进入配对模式相关教程
-
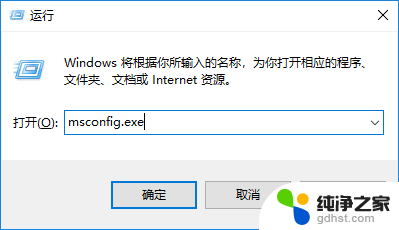 win10开机黑屏怎么进入安全模式
win10开机黑屏怎么进入安全模式2024-01-26
-
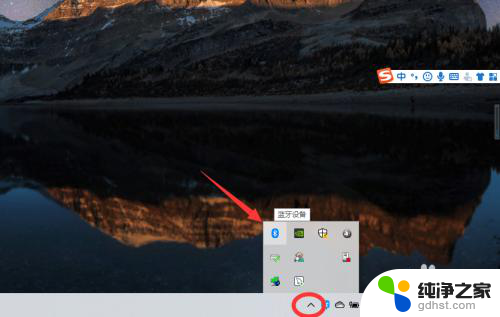 电脑如何配对蓝牙耳机
电脑如何配对蓝牙耳机2024-04-25
-
 电脑开机时候怎么进入安全模式
电脑开机时候怎么进入安全模式2024-03-15
-
 win10怎么连接苹果蓝牙耳机
win10怎么连接苹果蓝牙耳机2023-12-28
win10系统教程推荐
- 1 电脑如何设置截屏快捷键
- 2 电脑找不到输出声音设备
- 3 windows10软件图标怎么改
- 4 小米电视怎么连电脑
- 5 锁屏桌面时钟怎么设置
- 6 打开任务管理器鼠标不受控制
- 7 文件夹如何设置双击打开
- 8 桌面文件迁移至d盘
- 9 笔记本电脑能连接wlan吗
- 10 windows10鼠标失灵了怎么办