1路由器怎么设置联网
在如今数字化的时代,路由器成为了我们日常生活中不可或缺的一部分,无论是在家中还是办公场所,TP LINK无线路由器都是让我们能够顺畅上网的关键设备之一。对于一些初次使用或不熟悉设置的用户来说,如何正确设置TP LINK无线路由器联网却可能成为一个难题。本文将通过图文解析的方式,为大家详细介绍TP LINK无线路由器的设置教程,帮助大家轻松上手,享受高速稳定的网络体验。
方法如下:
1.首先我们登录路由器,TP路由登录地址为“tplogin.cn”在浏览器地址栏输入此网址,或者输入“192.168.0.1”也可登录。在输入地址以后,会进入登录界面,如果是第一次登录会让你设置密码,设置好以后,登录即可。
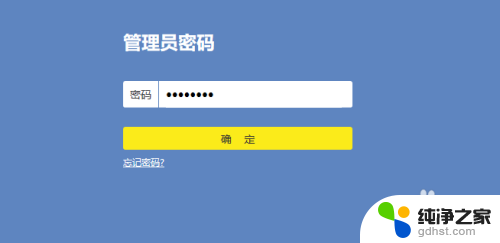
2.登录到路由器界面以后,我们点击右下角的“路由设置”,进入路由器设置界面。
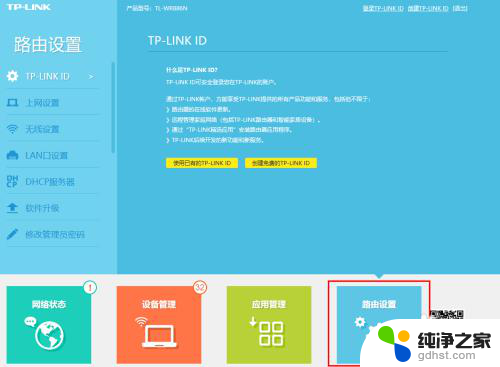
3.进入路由器界面,选择“上网设置”。上网方式选择“宽带拨号上网”然后输入宽带账号和宽带密码,点击“连接”按钮。
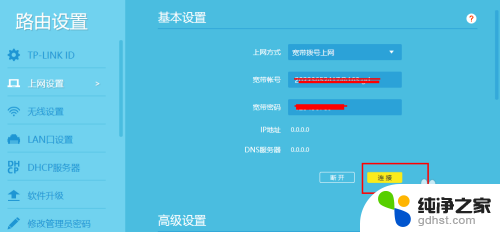
4.我们在路由器设置界面,在无线功能选择“开启”。在输入无线名称跟密码(自己设置个好记的),然后在点击“保存”。
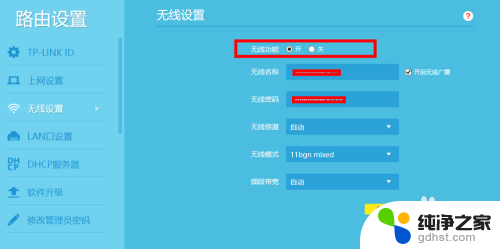
5.然后我们在选择LAN口设置,在LAN口ip设置里选择“手动”,ip地址里输入:192.168.1.51,子网掩码输入:255.255.255.0,然后点击“保存”LAN口就设置好了。
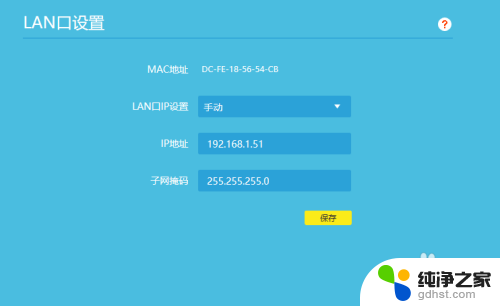
6.在设置DHCP服务器,在设置界面中。第一行的DHCP服务器选择“开启”,在开始地址池输入:192.168.1.100、结束地址池输入:192.168.1.199,在输入网关:192.168.1.51,还有输入dns。这里的内容可根据需求自行填写,不是固定填写的,我以这里输入的内容为例。
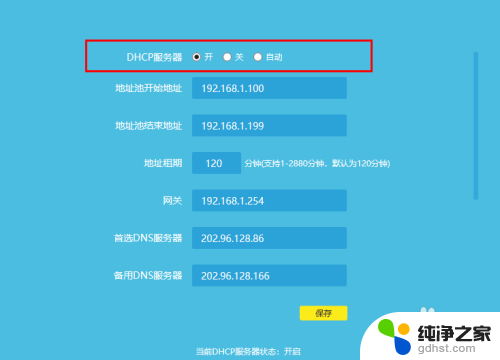
以上就是如何设置联网的全部内容,如果你也遇到了同样的情况,可以参照我的方法来处理,希望对大家有所帮助。
- 上一篇: wps自制表格模板在哪里找
- 下一篇: 怎么打开电脑开机密码
1路由器怎么设置联网相关教程
-
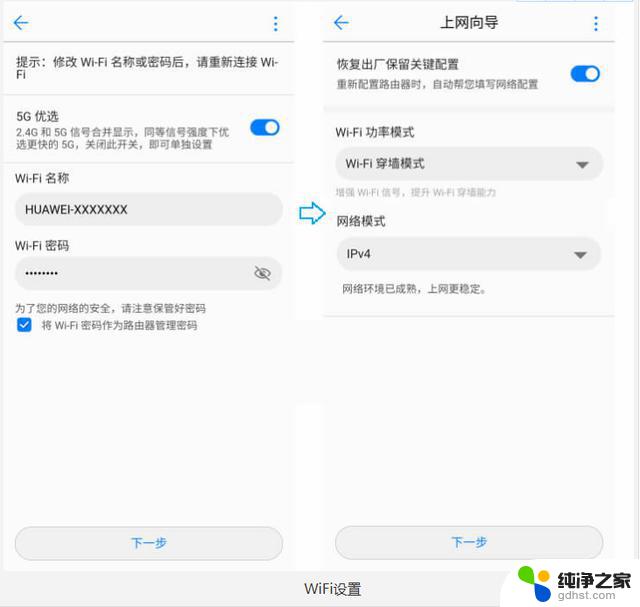 设置路由器怎么需要联网吗
设置路由器怎么需要联网吗2024-02-16
-
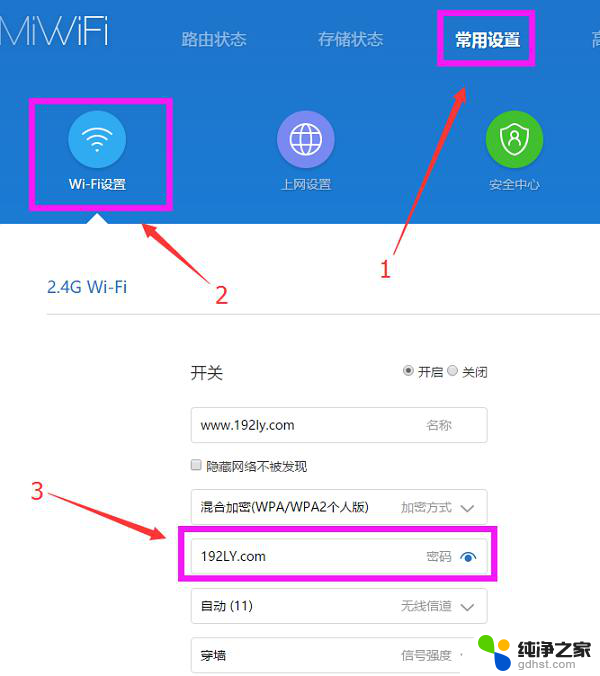 路由器咋样设置密码
路由器咋样设置密码2024-02-29
-
 磊科8l路由器怎么设置
磊科8l路由器怎么设置2024-02-26
-
 电脑怎么和路由器连接网络
电脑怎么和路由器连接网络2023-12-08
电脑教程推荐
- 1 电容麦连接声卡没声音
- 2 word文档中的回车键箭头怎么消除
- 3 如何让电脑玩游戏不卡
- 4 excel筛选不能用怎么办
- 5 文件怎么批量修改后缀
- 6 复印机怎么扫描到电脑上
- 7 微信视频怎么没有声音了
- 8 插入u盘在电脑上怎么打开
- 9 文档怎么解除只读模式
- 10 微信登录不了是什么原因