电脑画面显示不全怎么解决
更新时间:2023-12-01 08:51:46作者:jiang
电脑画面显示不全怎么解决,电脑屏幕显示不全是我们在使用电脑时经常会遇到的问题之一,有时候我们会发现屏幕显示区域不够大,导致某些内容无法完全显示。这种情况下,我们可以通过调节电脑的分辨率来解决这个问题。分辨率指的是屏幕上像素点的数量,通常以宽度和高度的像素数来表示。通过调节分辨率,我们可以改变屏幕上显示的内容的大小和清晰度,从而使得整个画面能够完全显示在屏幕上。接下来让我们一起来了解一下如何调节分辨率来解决电脑屏幕显示不全的问题。
步骤如下:
1.
首先我们打开电脑桌面,使用鼠标右键去点击“我的电脑”图标。打开页面之后点击“属性”选项进入系统属性。
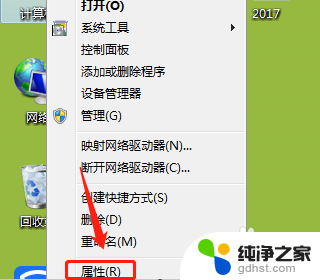
2.
进入属性页面之后,在选项卡中找到并点击“硬件”选项,之后我们就会看见“设备管理器”选项,点击进入。
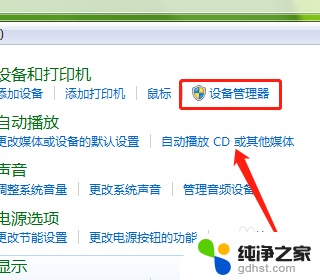
3.
这个时候我们会看到设备管理器中很多电脑相关硬件软件信息,将鼠标拖至最下方,找到“显示适配器”选项。
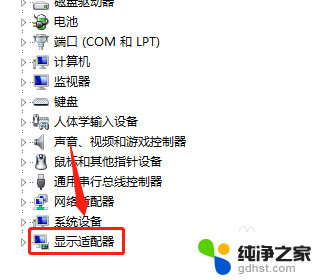
4.
看一下显示卡条目下的名称是否出现问好或者感叹号,若出现的话则选取该项。右键属性,看一下这个设备是否正常运行,若不正常运行,则先试一下更新驱动。
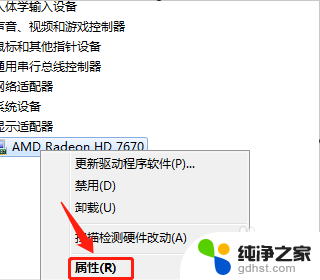
5.
更新驱动如果不成功的话,我们就需要通过网络下载一个与自己电脑型号匹配的显示卡驱动。下载好之后安装驱动,这样电脑显示就恢复正常了。
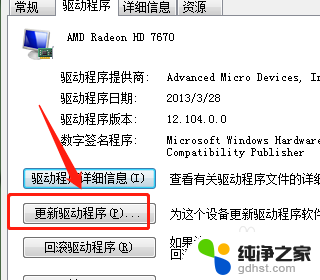
以上是解决电脑画面显示不完整问题的全部内容,如果还有不清楚的用户,可以参考以上小编的步骤进行操作,希望对大家有所帮助。
- 上一篇: 打印机出现脱机状态不能打印
- 下一篇: 如何永久删除电脑软件
电脑画面显示不全怎么解决相关教程
-
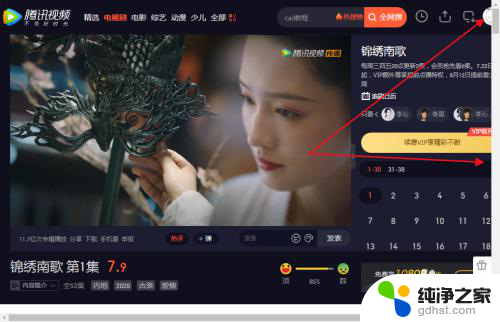 电脑游戏画面显示不全
电脑游戏画面显示不全2023-12-08
-
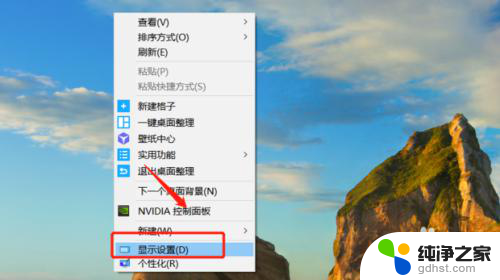 显示屏不满屏怎么解决?
显示屏不满屏怎么解决?2023-11-18
-
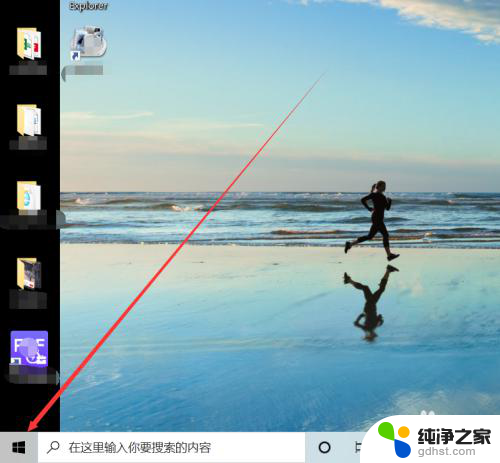 电脑桌面怎么显示全屏
电脑桌面怎么显示全屏2024-04-20
-
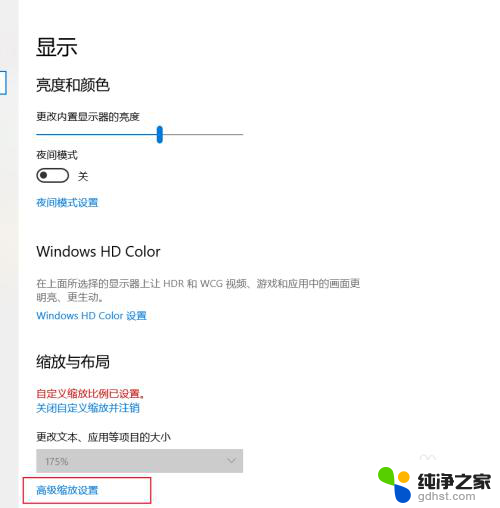 笔记本电脑页面显示不完全,怎么调整
笔记本电脑页面显示不完全,怎么调整2024-01-13
电脑教程推荐
- 1 如何让电脑玩游戏不卡
- 2 excel筛选不能用怎么办
- 3 文件怎么批量修改后缀
- 4 复印机怎么扫描到电脑上
- 5 微信视频怎么没有声音了
- 6 插入u盘在电脑上怎么打开
- 7 文档怎么解除只读模式
- 8 微信登录不了是什么原因
- 9 奇瑞qq怠速忽高忽低怎么回事
- 10 阿里云盘 网络错误