电脑里怎么搜索文件
电脑里怎么搜索文件,在如今的信息时代,电脑已经成为人们工作和生活中必不可少的工具之一,随着使用电脑的频率增加,我们的文件也越来越多,有时候找到一个特定的文件或文件夹变得十分困难。幸运的是Windows 10操作系统提供了强大的搜索功能,使我们能够快速准确地找到所需的文件或文件夹。如何在Win10中进行文件搜索和文件夹查找呢?接下来我们将探索Win10中的文件搜索技巧,帮助您更好地管理和定位您的文件。
具体方法:
1. 点击桌面左下角的开始菜单,可以看见Win10的“文件资源管理器”(方形磁盘图标)。再点击这个方形图标,打开文件资源管理器窗口。如下图:
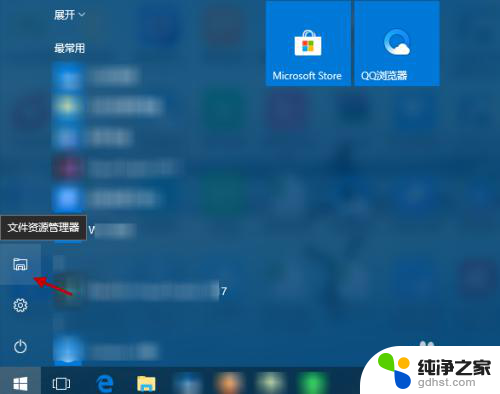
2. 在“文件资源管理器”窗口,选择“此电脑”(或具体设备盘)指定要搜索电脑上文件的范围。如下图:
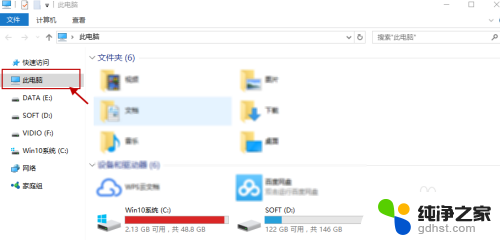
3. 指定搜索范围后,在右侧输入窗口里输入要搜索的内容。接下来电脑会自动在选定的范围里搜索要查找的内容。如下图所示:
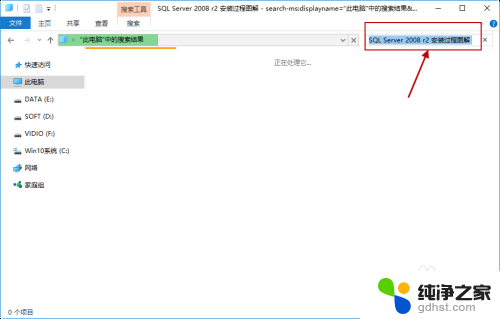
4. 此外,Win10系统还支持本地和网络两种搜索方式。还可以区分文档、应用、网页分别进行搜索。我们可以右键点击桌面左下角的开始菜单,在弹出菜单中选择“搜索”,如下图所示:
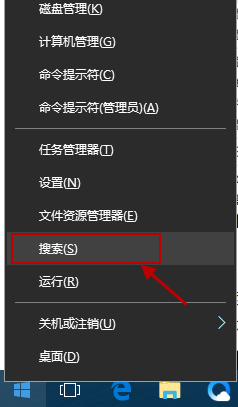
5.跳出“微软小娜”智能的分类搜索界面,如下图所示:

6.点击“微软小娜”智能助理界面上的“文档”按钮,切换到文档探索界面,如下图所示:

7.在选定的文档搜索界面,下方的“搜索框”中,输入要查找的文件名,按下回车键就可以开始查找文件了。如下图:
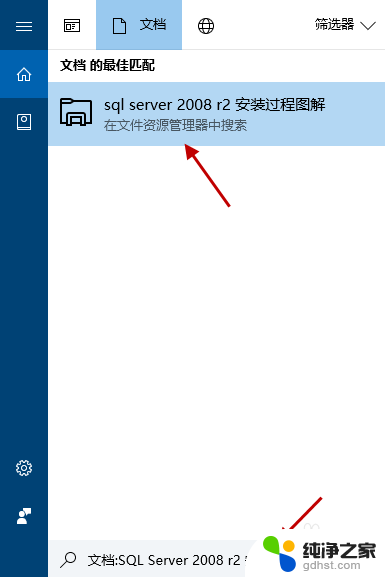
以上就是电脑里如何搜索文件的全部内容,如果还有不清楚的用户,可以参考以上小编的步骤进行操作,希望对大家有所帮助。
- 上一篇: 笔记本装了两个系统怎么删除一个
- 下一篇: win10输入法快捷键切换
电脑里怎么搜索文件相关教程
-
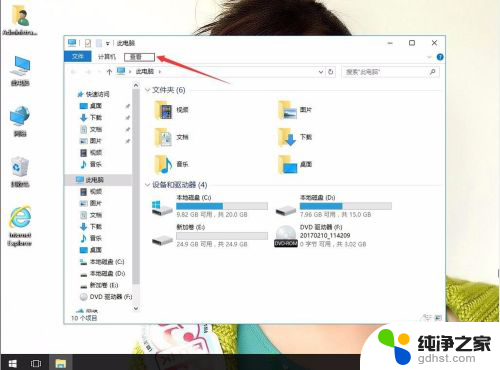 如何设置搜索文件内容
如何设置搜索文件内容2024-02-24
-
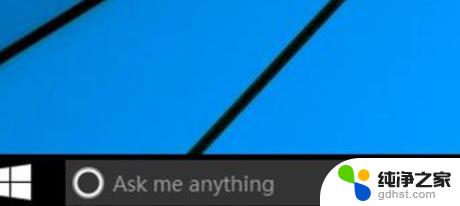 怎么关闭电脑搜索栏
怎么关闭电脑搜索栏2024-03-13
-
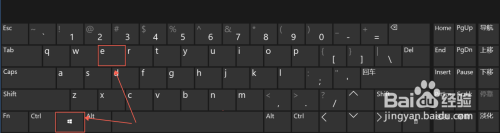 电脑搜索记录怎么清除
电脑搜索记录怎么清除2024-01-19
-
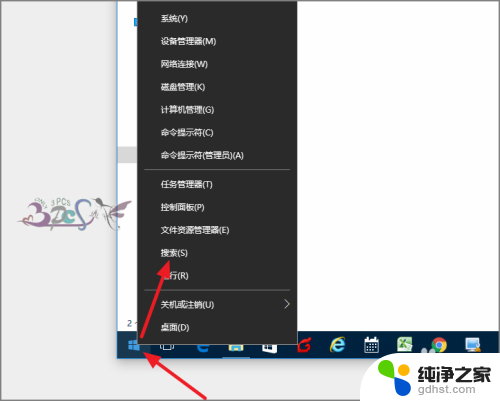 蓝牙在哪里搜索设备
蓝牙在哪里搜索设备2024-04-26
win10系统教程推荐
- 1 电脑如何设置截屏快捷键
- 2 电脑找不到输出声音设备
- 3 windows10软件图标怎么改
- 4 小米电视怎么连电脑
- 5 锁屏桌面时钟怎么设置
- 6 打开任务管理器鼠标不受控制
- 7 文件夹如何设置双击打开
- 8 桌面文件迁移至d盘
- 9 笔记本电脑能连接wlan吗
- 10 windows10鼠标失灵了怎么办