笔记本电脑连接投影仪步骤
在现代的教学与工作环境中,笔记本电脑连接投影仪已经成为一种常见的需求,要实现这一连接,最常用的方法之一就是通过USB连接投影仪和电脑。通过简单的步骤,我们可以轻松地将笔记本电脑与投影仪进行连接,实现屏幕投射,从而方便地展示或分享内容。下面我们来详细了解一下USB投影仪连接电脑的方法。

【投影仪连接电脑】笔记本电脑连接投影仪步骤 电脑如何连接投影仪
笔记本电脑 怎样连接投影仪
步骤一:先将笔记本和投影仪的电源线插上。
步骤二:然后将视频线分别连接到电脑和投影仪上,当然,将功放的音频线也插上。
步骤三:打开投影仪的电源开关,右面会有电源灯。当然计算机也是要开启的。
步骤四:当上述的仪器都准备好之后,同时按下组合键:Fn+F*。因为不同的计算机可能它的功能键也不一样,但是功能键上面都会有标志,一般是两个屏幕,表示可以互相切换。
步骤五:此时连接成功了,如果投影仪显示出了画面,但是计算机却黑屏了,那么再次按一下Fn+F*,这样的话电脑和投影仪都好了。
投影仪 (投影机)连笔记本屏幕切换功能键大全:
IBM笔记本:FN+F7,屏幕切换(只有在有外接的显示器时有用);
联想笔记本:FN+F3(联想老笔记本为FN+F10);
华硕笔记本:FN+F10;
夏普笔记本:FN+F3;
戴尔笔记本:FN+F8;
三星笔记本:FN+F4;
惠普笔记本:FN+F4;
东芝笔记本:FN+F5;
NEC笔记本:FN+F3。
以索尼笔记本为例说明解决方案:
1、在桌面点击右键-属性-设置-高级-Intel(R)GMADriverforMobile--图形属性。(要连接上投影仪后再进行设置)。
2、点击笔记本所属的显卡标题。
3、点击笔记本和显示器图标(有两个电脑屏幕的图标)。
4、点击第一个图标(显示器)时笔记本将不显示而投影仪显示。
5、点击第二个图标(笔记本)时笔记本显示而投影仪不显示。
6、点击确定后投影仪就可以显示。
台式电脑 怎么连接投影仪
通常台式电脑连接投影仪的方法有两种,一种是投影机连接电脑显卡(主机)接口。再将电脑显示器的VGA线连接到投影仪的输出接口(这种条件必须投影仪有VGA OUT接口)。另一种就是买个1分2的VGA分频器,分频器连接电脑显卡,2个输出一个连接显示器一个连接投影机,这种相对比较好用点。
设置台式机电脑的刷新率,与投影仪的保持一致,然后点击投影仪上的“monitor”,不出意料投影仪上就有画面显示了。台式电脑的VGA线只能连接主机和投影机,此时投影机就是显示器,台式机跟笔记本不一样,笔记本上有VGA口连接投影机,切换一下就能投影了。如果你想投影机和台式电脑显示器都能显示,那就在机箱上的VGA口插一个分屏器,分屏器上有多个VGA接口,一个连显示器,一个连投影机就行。DVI转VGA跟VGA是一样的。
以上就是笔记本电脑连接投影仪步骤的全部内容,如果你也遇到了同样的情况,请参照我的方法来解决,希望对大家有所帮助。
- 上一篇: wps删除底板颜色
- 下一篇: 百度蓝牙耳机怎么配对
笔记本电脑连接投影仪步骤相关教程
-
 怎么连接投影仪和电脑连接
怎么连接投影仪和电脑连接2024-04-29
-
 投影仪连笔记本没反应
投影仪连笔记本没反应2023-12-27
-
 笔记本电脑怎么样连投影
笔记本电脑怎么样连投影2024-01-08
-
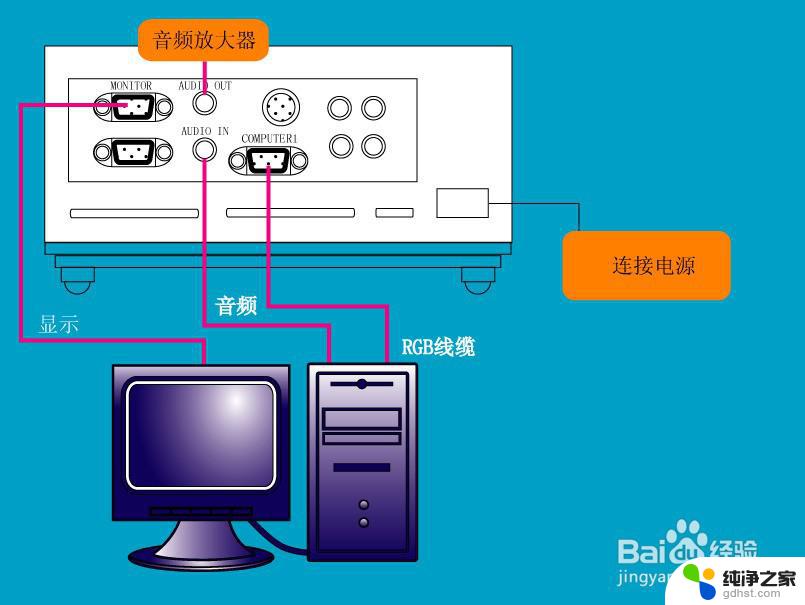 连接投影仪电脑怎么设置
连接投影仪电脑怎么设置2024-02-11
电脑教程推荐
- 1 手机能连电脑的蓝牙吗
- 2 电脑上怎样把拼音打出来
- 3 怎样以管理员身份删除文件夹
- 4 怎么关闭电脑广告屏保
- 5 sd卡插入电脑没反应
- 6 小米无线打印机怎么连接电脑
- 7 excel怎么把表格变成折线图
- 8 平板连接u盘后怎么打开
- 9 如何重新连接小爱音箱
- 10 电脑无法打开文件夹怎么办