桌面文件夹里的文件不见了怎么办
更新时间:2023-11-17 10:00:48作者:yang
桌面文件夹里的文件不见了怎么办,桌面文件夹里的文件不见了,桌面文件突然消失了,这是我们在使用电脑过程中可能遇到的一个常见问题,当我们需要快速找到某个文件或者整理桌面时,发现文件夹里的内容不见了,肯定会感到困惑和焦虑。那么当出现这种情况时,我们该如何处理呢?本文将为大家介绍一些解决这个问题的有效方法,帮助大家轻松应对桌面文件丢失的困扰。
具体步骤:
1.如果发现桌面的文件全部都不见了,千万不要着急。将鼠标放在空白的位置,点击右键。
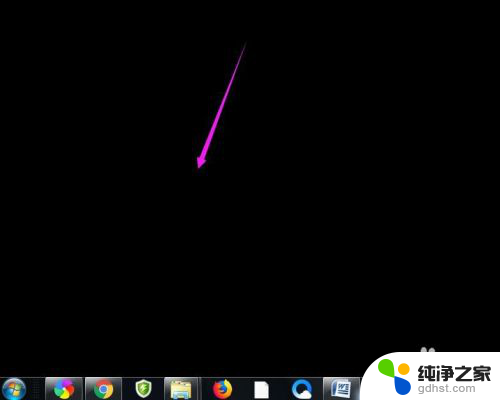
2.在弹出的菜单中,找到查看的选项,点击打开,如图所示。
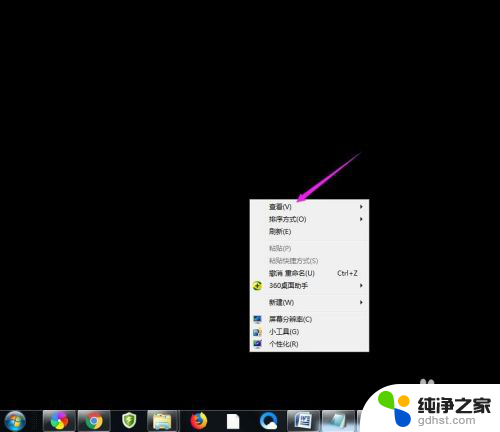
3.这时候会向右又打开一个延伸菜单,再找到【显示桌面图标】的选项。点击一下。
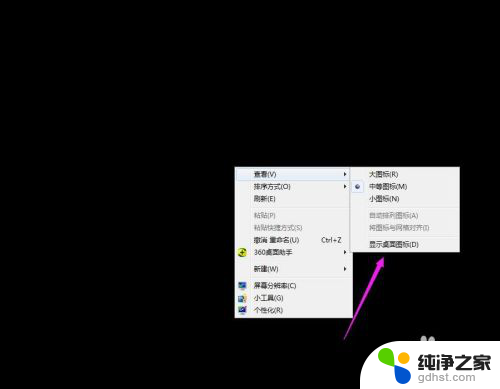
4.看一下桌面图标是不是已经回来了,如果还有问题的话。尝试进行下一步的操作。
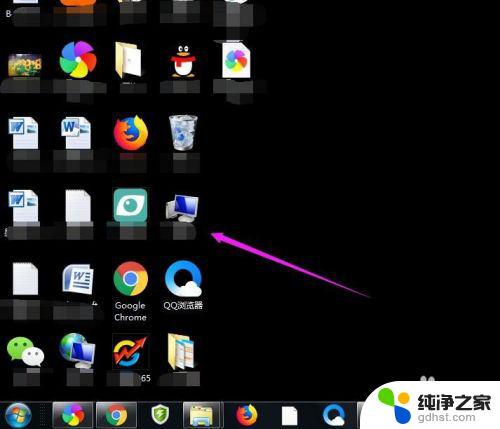
5.点击打开计算机图标,找到本地磁盘c盘,点击进去。
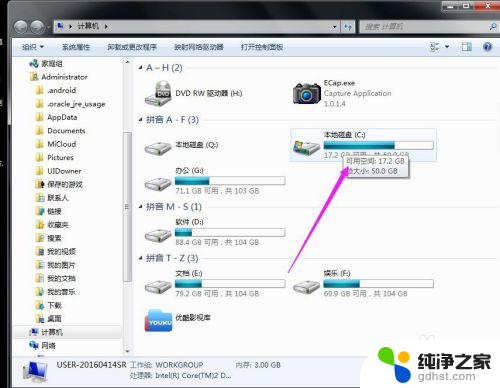
6.在c盘里,找到有Users文件夹,如图所示。
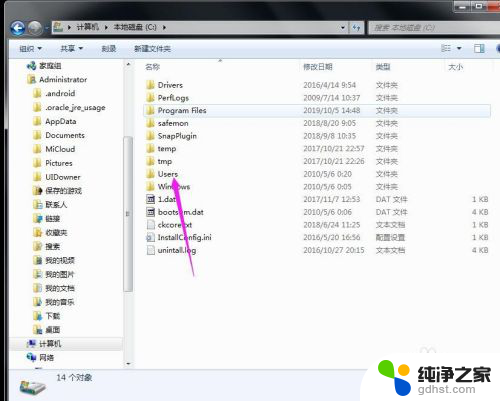
7.再找到公用的文件夹,点击打开,如图所示。
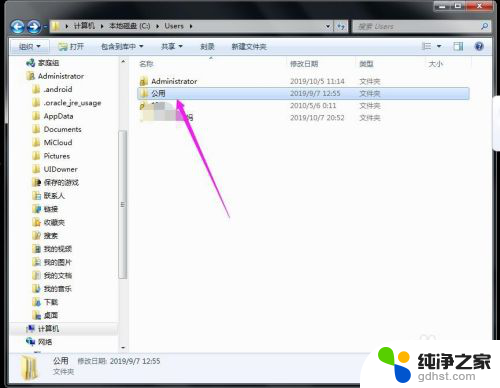
8.找到Desktop文件夹,点击打开。
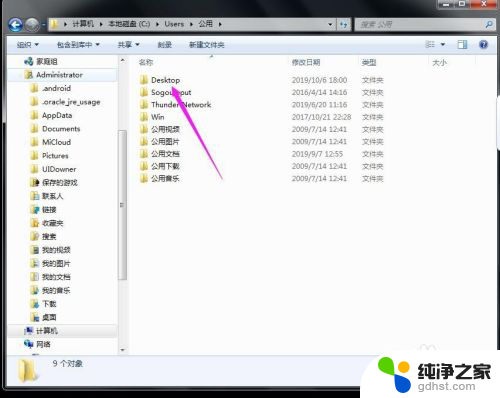
9.在这里就可以看到所有用户公用的桌面图标了。
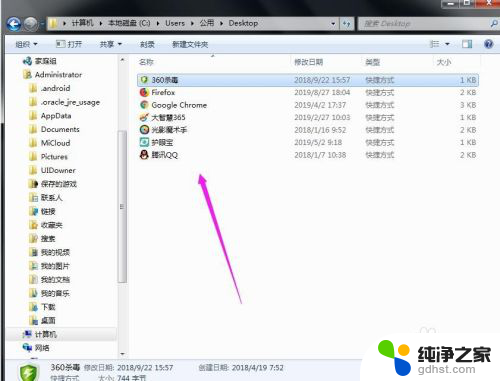
10.返回上一级菜单,再选择自己的用户名,比如选择Administrator。
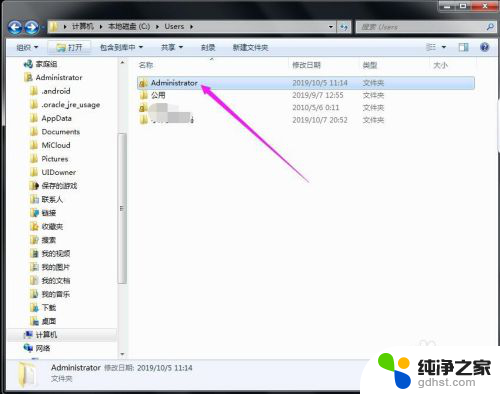
11.然后找到桌面的文件夹,点击打开,就可以看到用户的所有桌面文件了。
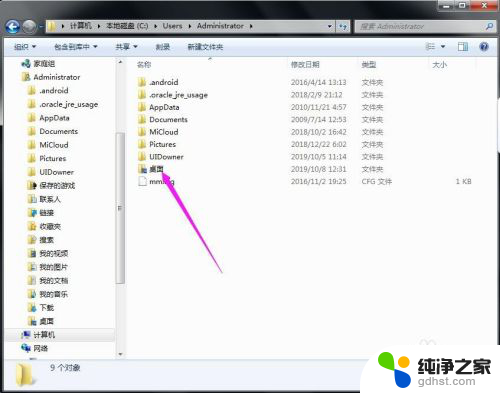
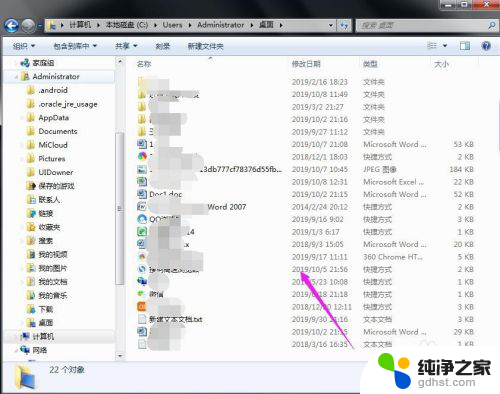
以上是关于桌面文件夹中文件丢失的解决方法的全部内容,如果您遇到相同情况,可以按照本文的方法来解决。
- 上一篇: 手机变砖usb连不上
- 下一篇: word文档文字颜色改不了
桌面文件夹里的文件不见了怎么办相关教程
-
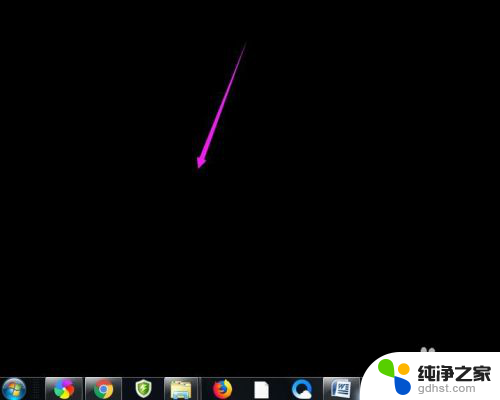 放在桌面的文件不见了怎么办
放在桌面的文件不见了怎么办2023-12-08
-
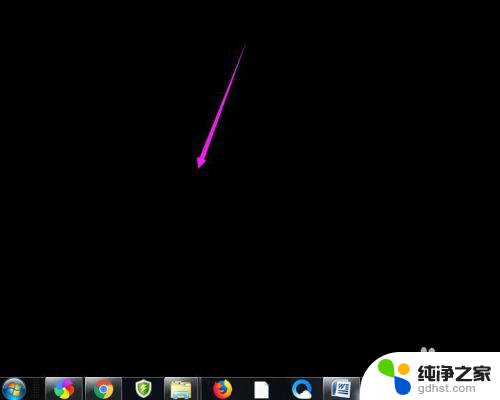 桌面文件管理不见了怎么办
桌面文件管理不见了怎么办2023-12-13
-
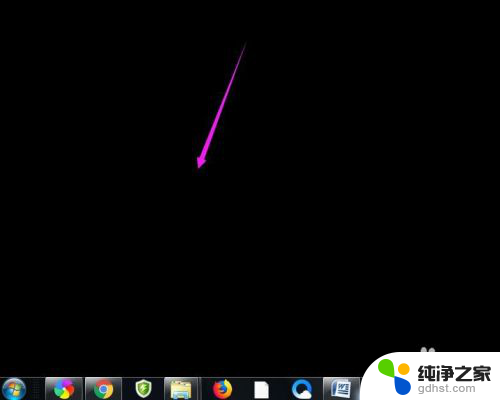 桌面所有文件不见了
桌面所有文件不见了2024-03-07
-
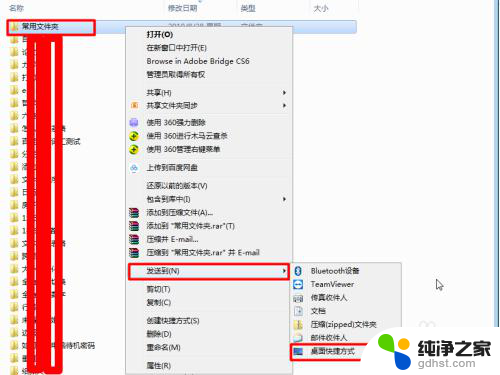 文件夹里新建文件夹快捷方式
文件夹里新建文件夹快捷方式2023-12-24
电脑教程推荐
- 1 电容麦连接声卡没声音
- 2 word文档中的回车键箭头怎么消除
- 3 如何让电脑玩游戏不卡
- 4 excel筛选不能用怎么办
- 5 文件怎么批量修改后缀
- 6 复印机怎么扫描到电脑上
- 7 微信视频怎么没有声音了
- 8 插入u盘在电脑上怎么打开
- 9 文档怎么解除只读模式
- 10 微信登录不了是什么原因