平板怎样变成电脑模式
在现如今快节奏的生活中,平板电脑成为了人们工作和娱乐的重要工具,随着技术的不断发展,平板电脑已经不再局限于单一的功能,而是可以通过切换模式来满足用户的不同需求。其中Win10平板模式和桌面模式的切换成为了用户关注的焦点。平板电脑如何变成电脑模式呢?如何在Win10平板模式和桌面模式之间灵活切换呢?本文将为大家介绍平板电脑模式的变化及切换方法。
步骤如下:
1.方法一:通过“操作中心”来实现平板与桌面模式之间的切换操作。
直接点击任务栏右下角的“新通知”按钮打开“操作中心”界面,或者按键盘组合键“Win+A”实现快速打开“操作中心”界面。
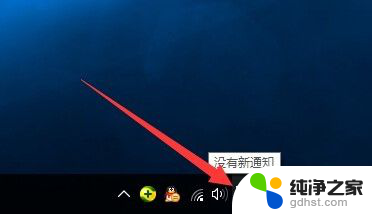
2.待打开“操作中心”界面后,点击下方的“平板模式”按钮。即可将当前桌面模式切换到“平板模式”,如图所示:
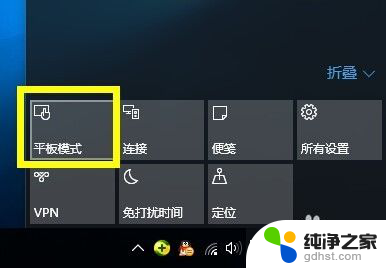
3.在“平板模式”桌面中,也可以利用同样的方法,在“操作中心”界面再次点击“平板模式”按钮以返回桌面模式。
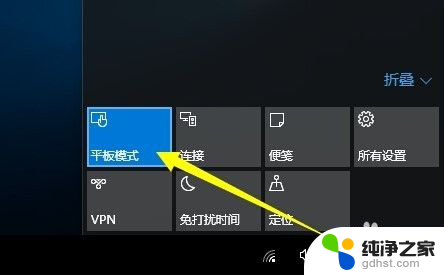
4.方法二:通过“设置”界面实现平板与桌面模式之间的切换。
点击桌面左下角的“开始”按钮,从其扩展面板中点击“设置”项进入“系统设置”界面。
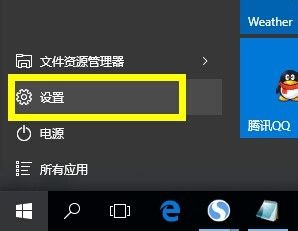
5.从打开的“设置”界面中,点击“系统”按钮进入,此项用于设置“显示、通知、应用、电源”相关参数。
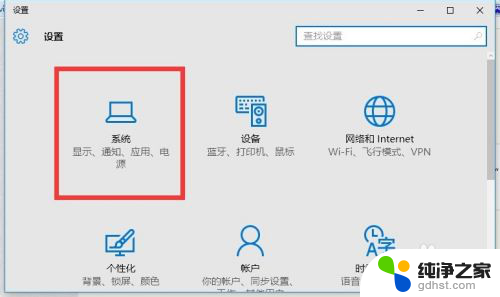
6.从打开的“系统”设置界面中,切换到“平板电脑模式”选项卡,开启“平板电脑模式”后将切换到“平板模式”界面。
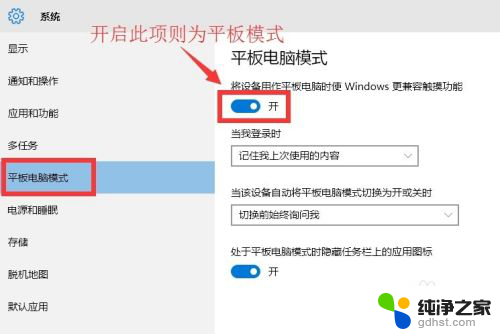
7.如果想关闭“平板模式”风格界面,则只需要关闭“平板电脑模式”项即可,如图所示:
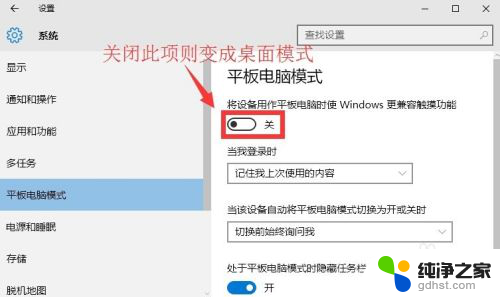
8.此外,我们还可以设置“登陆时”桌面显示风格方式。如图所示,共有三种显示方式“自动切换到平板电脑模式”、“转到桌面”以及“记住我上次使用的内容”项。可以根据自己的需要进行选择。
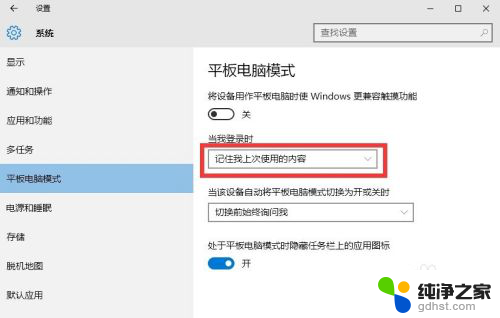
以上就是平板如何切换到电脑模式的全部内容,遇到同样情况的朋友们请参照小编的方法来处理,希望能对大家有所帮助。
- 上一篇: win10关机后按键盘自动开机是怎么回事
- 下一篇: windows电脑输入法在哪设置
平板怎样变成电脑模式相关教程
-
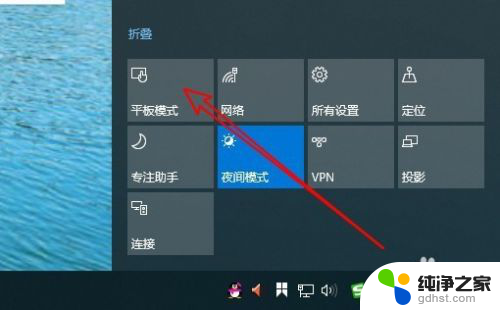 电脑怎么切换平板模式
电脑怎么切换平板模式2024-04-25
-
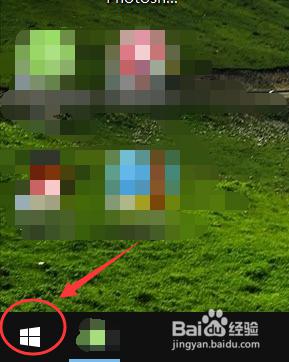 台式电脑怎么设置护眼模式
台式电脑怎么设置护眼模式2024-02-05
-
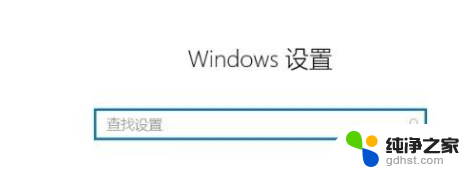 普惠星十四平板电脑win10触摸板在哪开
普惠星十四平板电脑win10触摸板在哪开2024-04-07
-
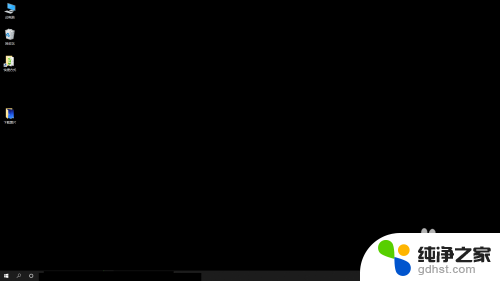 电脑桌面是黑色的怎样变正常
电脑桌面是黑色的怎样变正常2024-04-22
win10系统教程推荐
- 1 电脑如何设置截屏快捷键
- 2 电脑找不到输出声音设备
- 3 windows10软件图标怎么改
- 4 小米电视怎么连电脑
- 5 锁屏桌面时钟怎么设置
- 6 打开任务管理器鼠标不受控制
- 7 文件夹如何设置双击打开
- 8 桌面文件迁移至d盘
- 9 笔记本电脑能连接wlan吗
- 10 windows10鼠标失灵了怎么办