联想笔记本怎么刷机
更新时间:2024-04-26 10:08:15作者:jiang
联想笔记本是很多人使用的电脑品牌之一,而有时候我们可能需要对其进行刷机操作来提升性能或修复系统问题,如何对联想笔记本进行刷机呢?我们可以通过下载联想电脑刷机工具来实现这一操作。联想电脑刷机工具通常提供了一键刷机的功能,让用户可以方便快捷地对笔记本进行刷机。在进行刷机前,我们需要备份重要数据,以免发生意外情况导致数据丢失。希望以上信息能帮助到需要对联想笔记本进行刷机的用户。
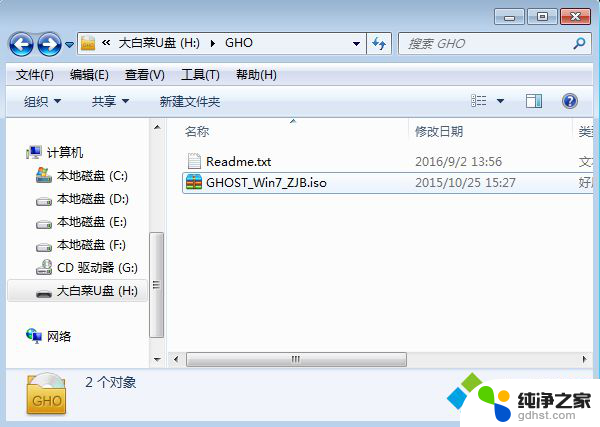 2、在需要刷机的联想电脑上插入U盘,重启后不停按F12、F11或Fn+F12、Fn+F11快捷键打开启动菜单。选择U盘项回车,不支持这些启动键的联想电脑查看上述“U盘启动设置”教程;
2、在需要刷机的联想电脑上插入U盘,重启后不停按F12、F11或Fn+F12、Fn+F11快捷键打开启动菜单。选择U盘项回车,不支持这些启动键的联想电脑查看上述“U盘启动设置”教程;
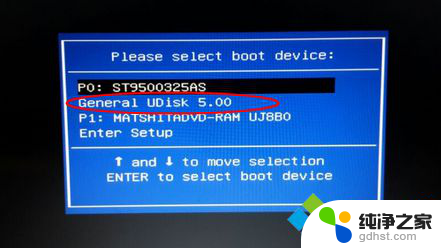 3、从U盘启动进入到这个主菜单,选择【02】(新机型)回车,启动pe系统;
3、从U盘启动进入到这个主菜单,选择【02】(新机型)回车,启动pe系统;
 4、无需分区的用户直接看第6步,如果需要全盘重新分区。在PE桌面中双击打开【DG分区工具】,右键点击硬盘,选择【快速分区】;
4、无需分区的用户直接看第6步,如果需要全盘重新分区。在PE桌面中双击打开【DG分区工具】,右键点击硬盘,选择【快速分区】;
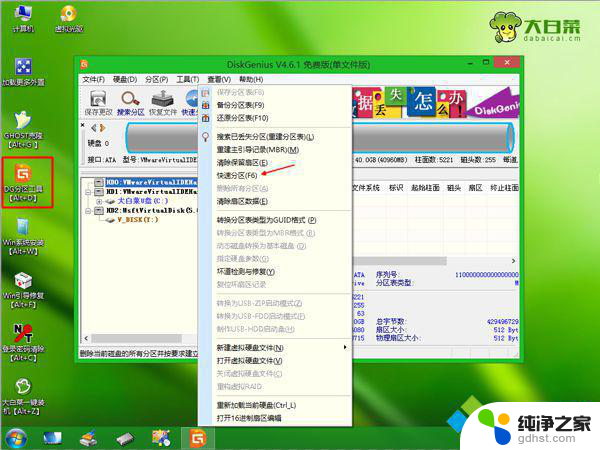 5、设置分区数目和分区的大小,主分区35G以上。点击确定,如果是固态硬盘,勾选“对齐分区”就是4k对齐,点击确定执行硬盘分区过程;
5、设置分区数目和分区的大小,主分区35G以上。点击确定,如果是固态硬盘,勾选“对齐分区”就是4k对齐,点击确定执行硬盘分区过程;
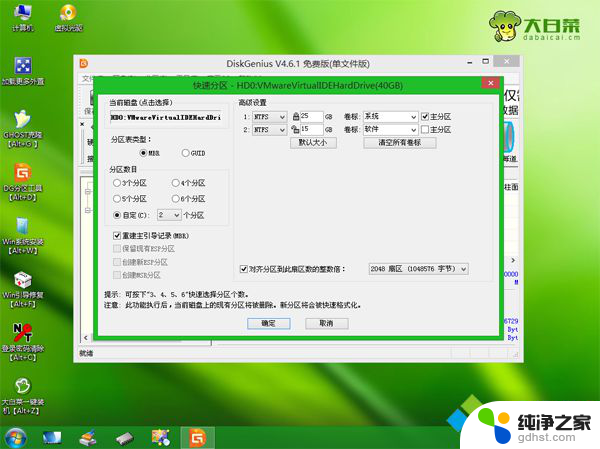 6、分区之后,打开【大白菜一键装机】,映像路径选择系统iso镜像,此时会自动提取gho文件,点击下拉框,选择gho文件;
6、分区之后,打开【大白菜一键装机】,映像路径选择系统iso镜像,此时会自动提取gho文件,点击下拉框,选择gho文件;
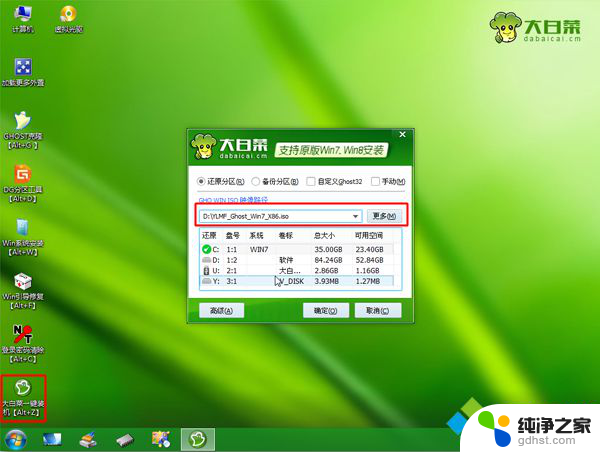 7、然后选择系统安装位置,一般是C盘,或根据“卷标”、磁盘大小选择,点击确定;
7、然后选择系统安装位置,一般是C盘,或根据“卷标”、磁盘大小选择,点击确定;
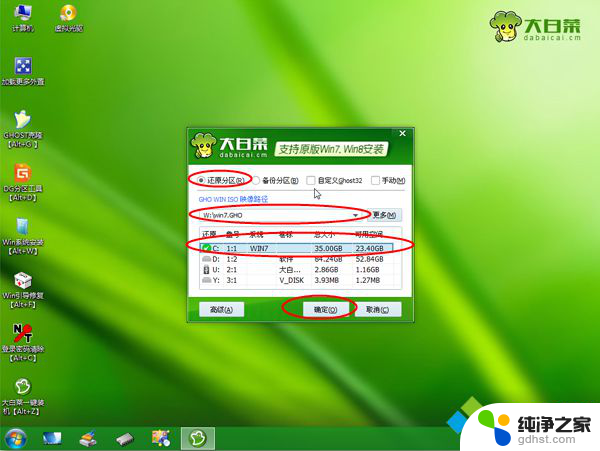 8、弹出提示框,勾选“完成后重启”和“引导修复”,点击是马上进行还原;
8、弹出提示框,勾选“完成后重启”和“引导修复”,点击是马上进行还原;
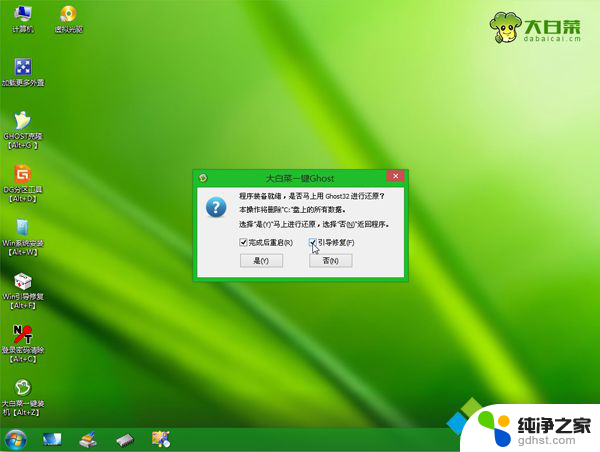 9、转到这个界面,执行系统还原到C盘的操作,耐心等待进度条完成,该过程5-8分钟左右;
9、转到这个界面,执行系统还原到C盘的操作,耐心等待进度条完成,该过程5-8分钟左右;
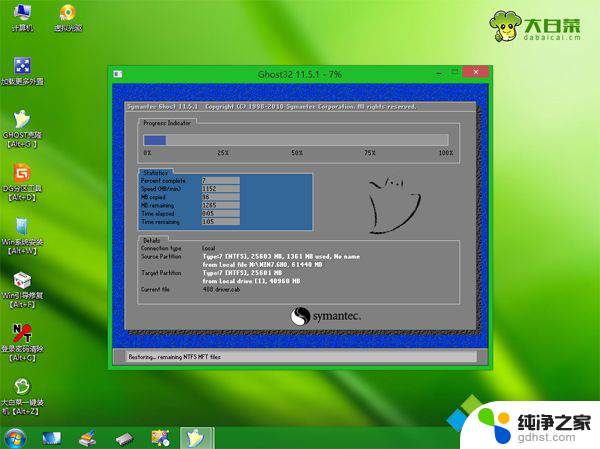 10、操作完成后,联想电脑会自动重启,此时拔出U盘,启动进入这个界面,开始执行刷机过程和系统配置过程;
10、操作完成后,联想电脑会自动重启,此时拔出U盘,启动进入这个界面,开始执行刷机过程和系统配置过程;
 11、最后启动进入全新电脑系统桌面,联想刷机过程就结束了。
11、最后启动进入全新电脑系统桌面,联想刷机过程就结束了。

联想电脑怎么刷机步骤就是这样了,有需要给联想电脑刷机的朋友,可以学习下这个教程,希望对大家有帮助。
以上就是如何刷机联想笔记本的全部内容,如果您需要,您可以按照以上步骤进行操作,希望对大家有所帮助。
- 上一篇: wps搜索65老年人数字
- 下一篇: 微软商店您已拥有此应用
联想笔记本怎么刷机相关教程
-
 联想电脑笔记本键盘灯怎么开
联想电脑笔记本键盘灯怎么开2023-12-11
-
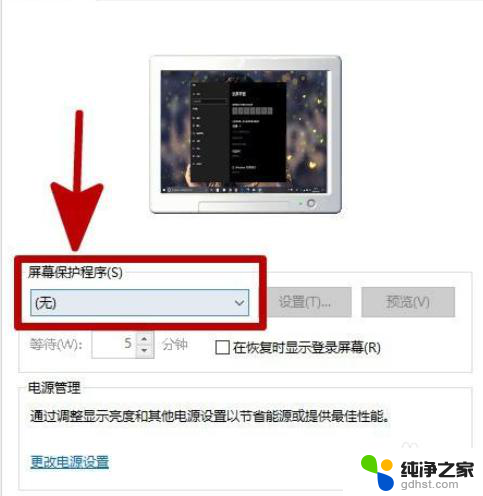 联想笔记本怎么激活电池
联想笔记本怎么激活电池2024-02-04
-
 联想笔记本怎么看内存
联想笔记本怎么看内存2024-02-07
-
 联想笔记本按键灯光怎么开启
联想笔记本按键灯光怎么开启2024-01-27
电脑教程推荐