电脑调节屏幕亮度在哪里win7
在使用Win7系统时,我们经常会遇到需要调节屏幕亮度的情况,许多人对于如何在Win7系统中进行屏幕亮度调整感到困惑。事实上调节屏幕亮度并不需要太复杂的步骤,只需按照一些简单的方法操作即可。在本文中我们将介绍Win7系统中调节屏幕亮度的方法,帮助大家轻松解决这个问题。无论是在工作中还是娱乐时,正确调节屏幕亮度对于保护眼睛和享受更好的视觉效果都非常重要。接下来让我们一起来了解Win7系统中屏幕亮度调整的方法吧!
步骤如下:
1.点击电脑左下角的“开始”,在弹出的开始菜单中选择“控制面板”,如下图所示。
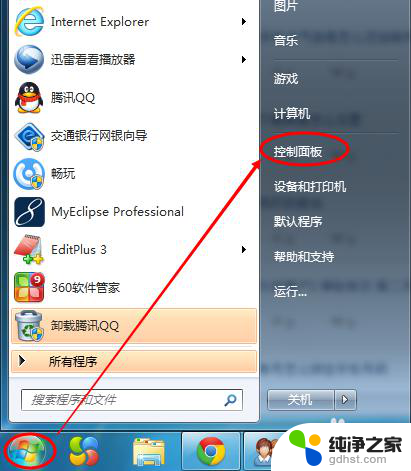
2.点击后,在打开的控制面板中找到“电源选项”,然后点击电源选项,如下图所示。
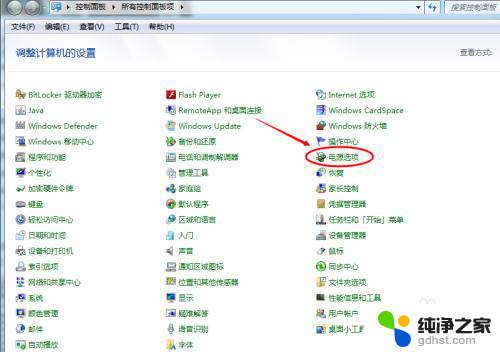
3.也可以用鼠标右键电脑右下角的电源图标,在弹出的菜单中。点击“调整屏幕亮度”,如下图所示。两种方法都可以用,推荐用这种更方便。
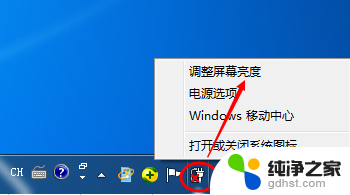
4.在打开的电源选项窗口的最下面可以看到屏幕亮度调整的滚动条,我们直接拖动这里的滚动条既可以更改屏幕的亮度了。如下图所示。
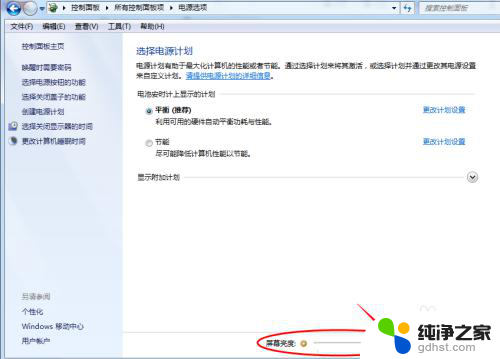
5.也可以点击“选择电源计划”下面的“更改计划设置”来更改屏幕的亮度,如下图所示。
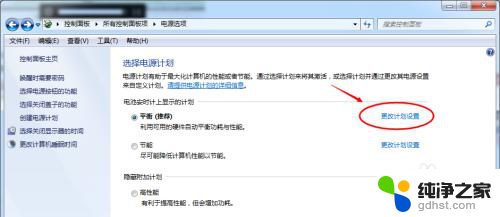
6.点击后,在打开的编辑计划设置窗口中可以看到“调整计划亮度”。这里有两个滑动条可以调整亮度,“用电池”图标下面的滑动条可以更改在用电池时候的屏幕亮度;“接通电源”图标下面的滑动条可以更改在接通电源的时的屏幕亮度。调整好亮度后,点击保存修改。如下图所示。
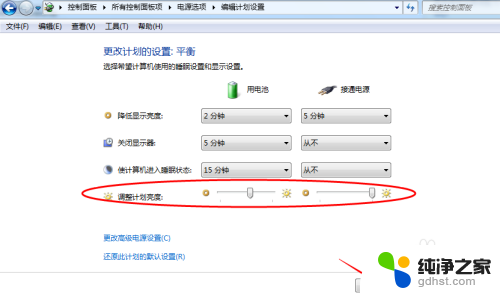
7.拖动电源选项窗口下面的滚动条之后,屏幕亮度就会立刻发生改变。如下图所示。
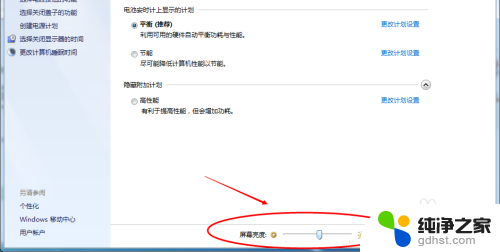
以上是关于如何在Win7上调节电脑屏幕亮度的全部内容,如果您遇到了相同的问题,可以按照小编的方法进行解决。
- 上一篇: win7台式电脑怎么调节亮度
- 下一篇: windows7屏幕保护怎么设置
电脑调节屏幕亮度在哪里win7相关教程
-
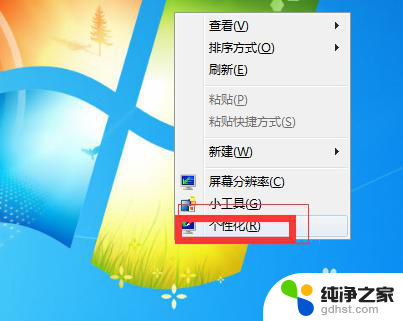 win7电脑亮度调节在哪里设置
win7电脑亮度调节在哪里设置2024-03-24
-
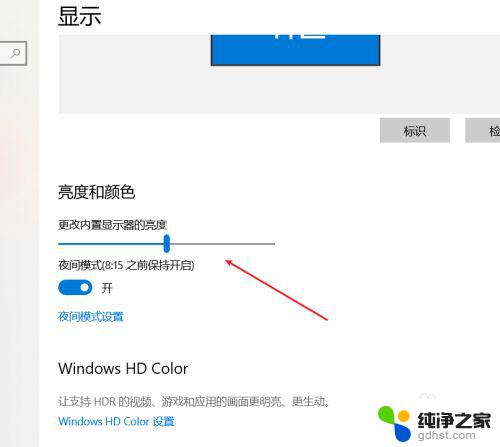 win7调节屏幕亮度怎么找不到
win7调节屏幕亮度怎么找不到2024-03-07
-
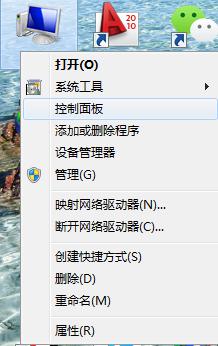 windows7如何调节电脑屏幕亮度
windows7如何调节电脑屏幕亮度2023-11-07
-
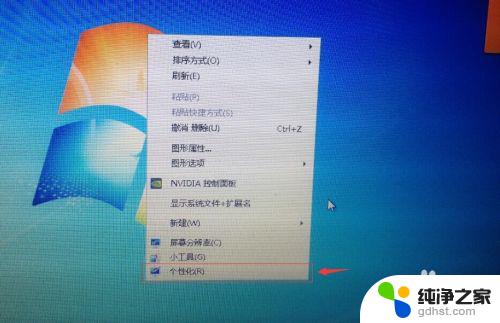 笔记本亮度怎么调节亮度win7
笔记本亮度怎么调节亮度win72023-11-07
win7系统教程推荐