苹果电脑怎样安装搜狗输入法
苹果电脑用户常常会遇到一个问题,就是如何在Mac系统上安装搜狗输入法,搜狗输入法是一款功能强大的中文输入法,能够帮助用户快速输入中文字符。在Mac系统上安装搜狗输入法并进行设置并不复杂,只需按照一定的步骤进行操作即可。接下来我们将详细介绍如何在苹果电脑上安装和设置搜狗输入法。
步骤如下:
1.首先点击屏幕顶部工具栏上的“前往”
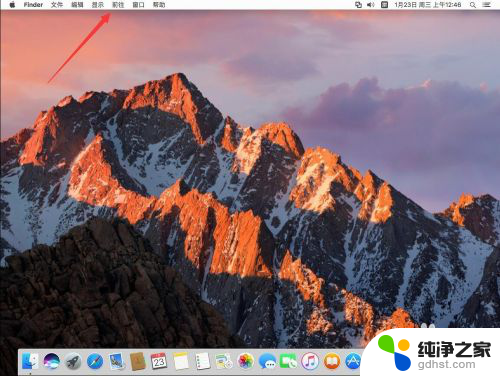
2.选择“应用程序”
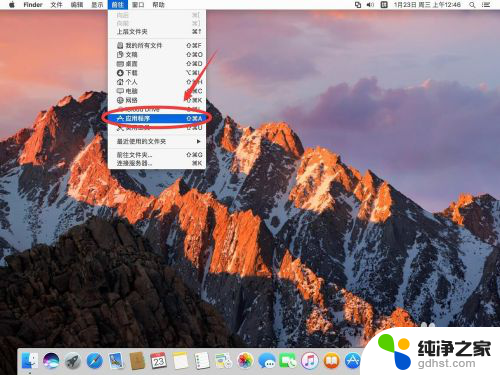
3.打开后,找到“App Store”也就是苹果商店,双击打开
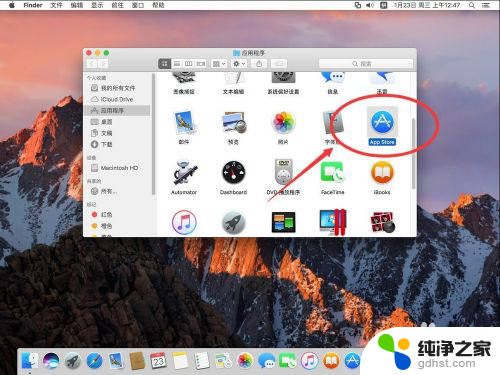
4.在AppStore的搜索空中,输入“搜狗输入法”
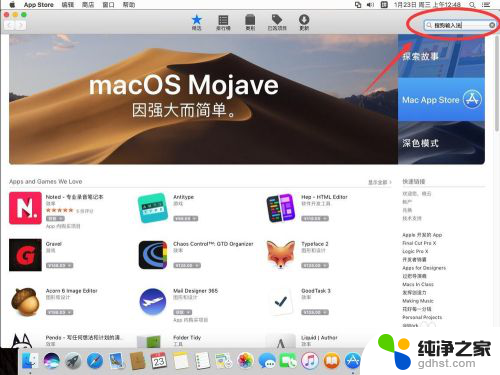
5.在搜索结果中,只有“搜狗输入助手”这一个。并没有搜狗输入法
打开“搜狗输入助手”这
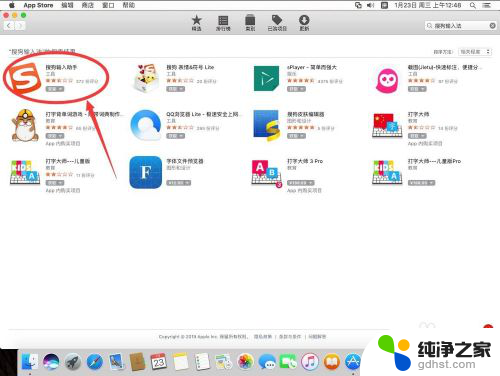
6.点击“安装”
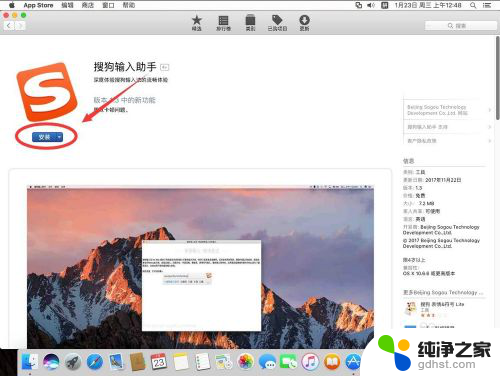
7.等待下载安装完成
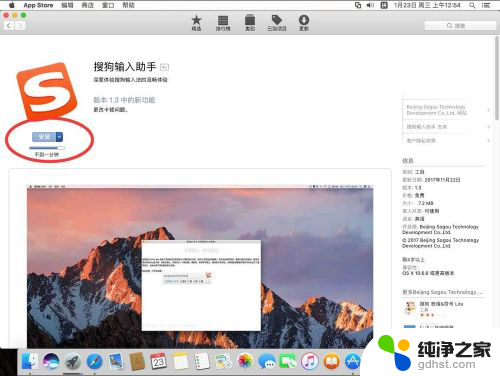
8.点击“打开”
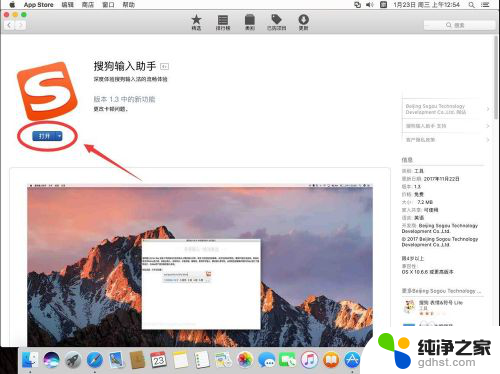
9.打开后,只有一个说明页面,输入法列表里并没有搜狗输入法
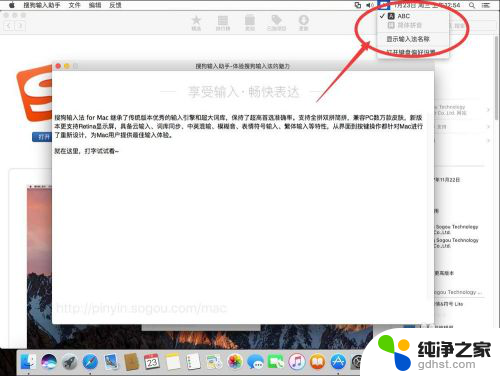
10.在这个说明框的左下角,有一行网址
“https://pinyin.sogou.com/mac/”
点击这行网址
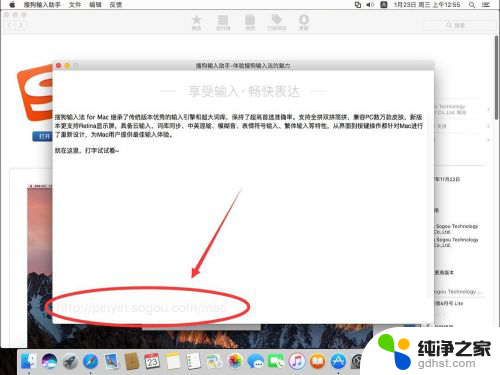
11.点击网址后,会进入搜狗输入法的下载页面,
选择“立即下载”
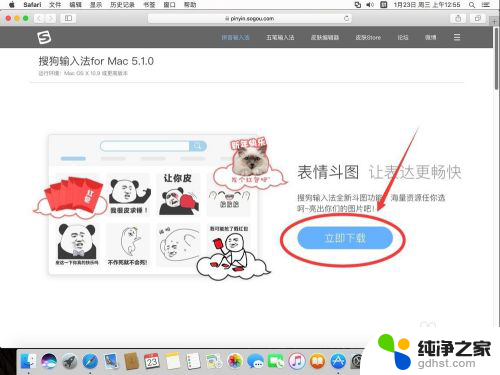
12.打开浏览器下载列表
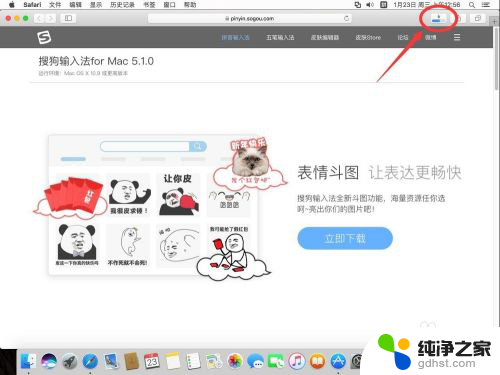
13.等下载完成后,点击文件后面的放大镜图标,打开文件所在位置
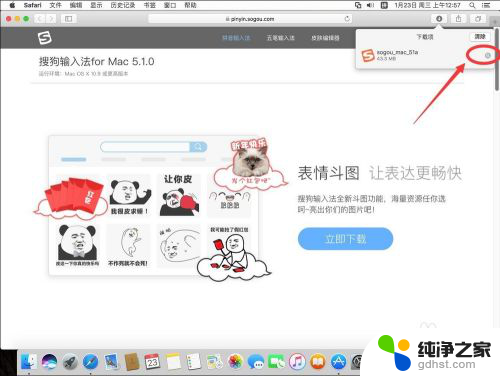
14.双击搜狗输入法安装文件打开
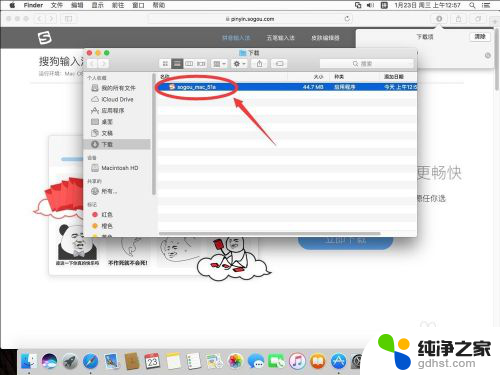
15.在弹出的提示中,选择“打开”
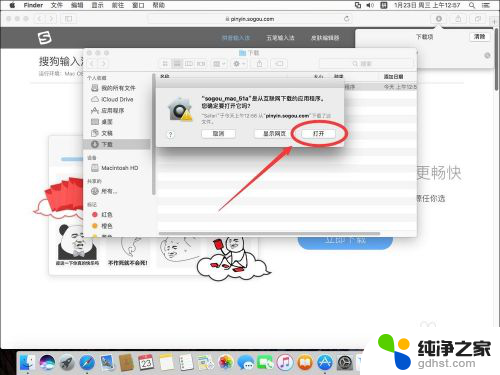
16.进入搜狗输入法安装界面,点击“安装”
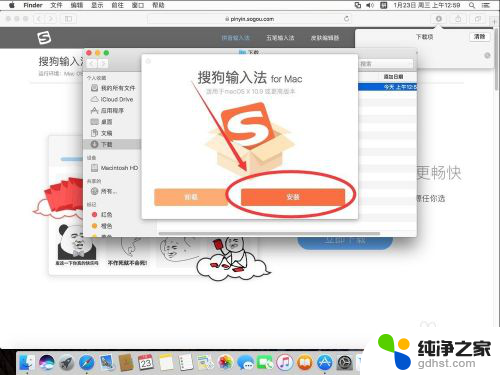
17.输入当前系统管理员密码
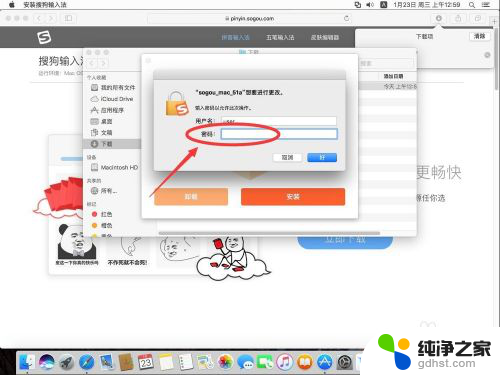
18.输入完成后,点“好”
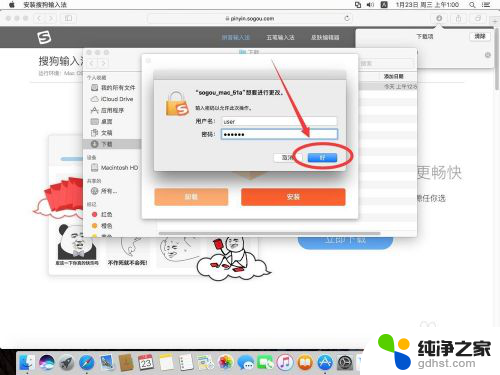
19.等待软件安装
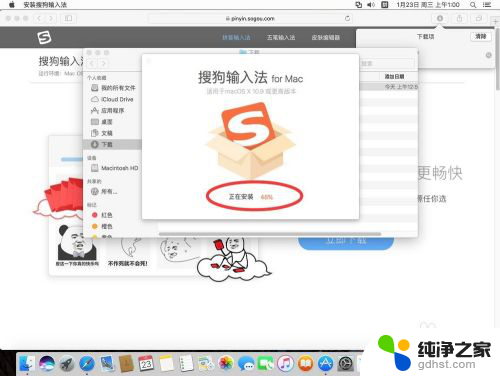 20
20安装完成后,进入输入法设置页面
这个是选择上下翻页,还是左右翻页,根据自己的喜好选择即可
然后点击“下一步”
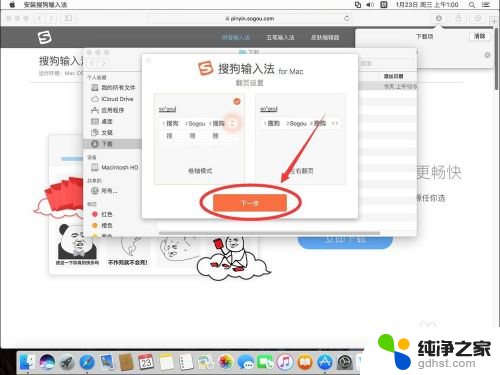
2.1.选择输入法的皮肤
然后选择“下一步”
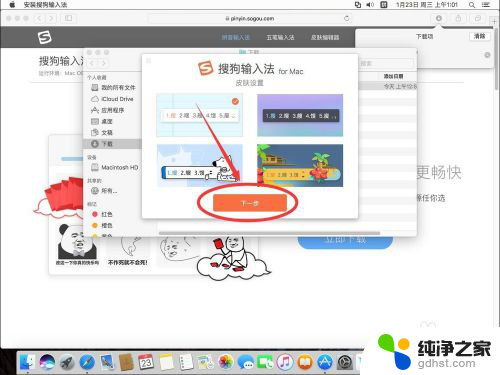 2
22.点击“完成安装”,这样输入法就安装好了
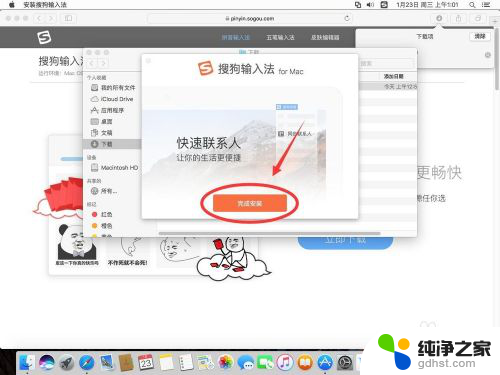 2
23.输入法提示想要访问通讯录,可以根据自己的需要选择“不允许”或“好”
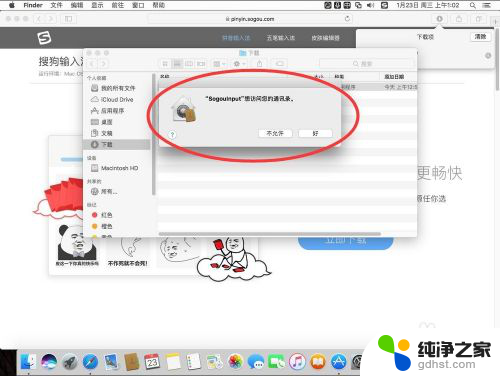 2
24.再次打开输入法列表,就可以看到搜狗输入法已经安装在里面了
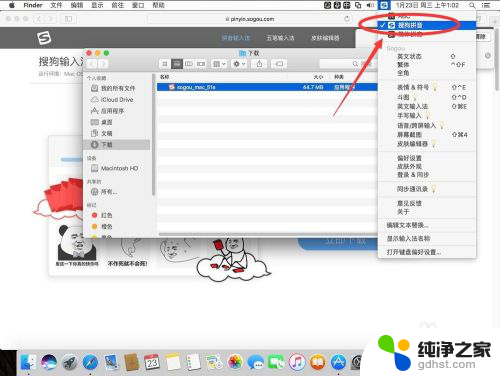
以上是关于如何在苹果电脑上安装搜狗输入法的全部内容,如果您遇到相同的问题,可以参考本文介绍的步骤进行修复,希望这对大家有所帮助。
- 上一篇: 惠普1020打印机怎么安装驱动
- 下一篇: 怎么安装solidworks 2018
苹果电脑怎样安装搜狗输入法相关教程
-
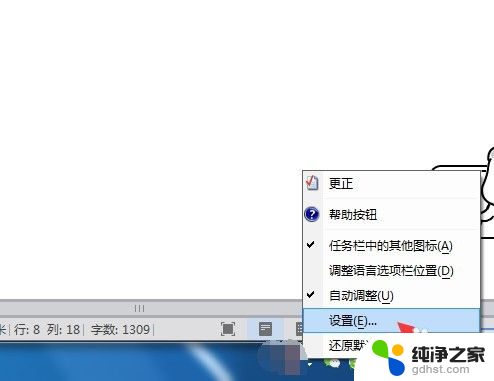 电脑没有搜狗输入法怎么下载
电脑没有搜狗输入法怎么下载2024-02-10
-
 电脑上怎样安装五笔输入法
电脑上怎样安装五笔输入法2024-04-01
-
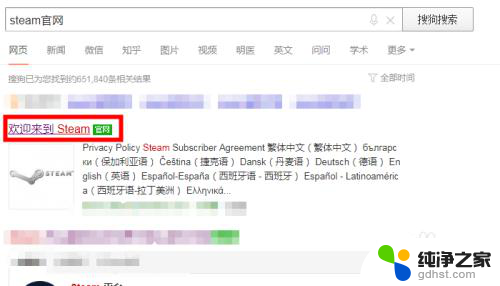 苹果电脑怎么安装steam
苹果电脑怎么安装steam2023-11-29
-
 台式电脑怎样安装摄像头
台式电脑怎样安装摄像头2024-02-12
系统安装教程推荐