怎样更改电脑ip地址
在如今的互联网时代,电脑IP地址的更改已成为一项常见需求,无论是为了网络安全考虑,还是为了解决网络连接问题,更改电脑IP地址都是一项必要的操作。怎样更改电脑IP地址?下面将为大家介绍更改电脑IP地址的步骤。希望通过本文的指导,能够帮助大家顺利完成电脑IP地址的更改,以满足个人或工作需求。
方法如下:
1.首先打开电脑的桌面,选择开始菜单,在弹出的开始菜单列表中选择控制面板选项,如图所示:
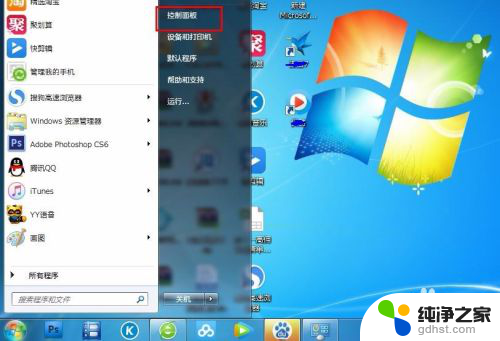
2.然后点击打开控制面板,在弹出的控制面板窗口,选择网络和internet,然后点击进入,如图所示:
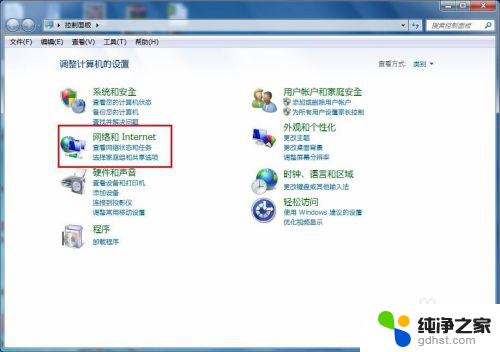
3.接下来弹出网络和internet的设置窗口,在右侧的窗口找到网络和共享中心。然后点击进入,如图所示:
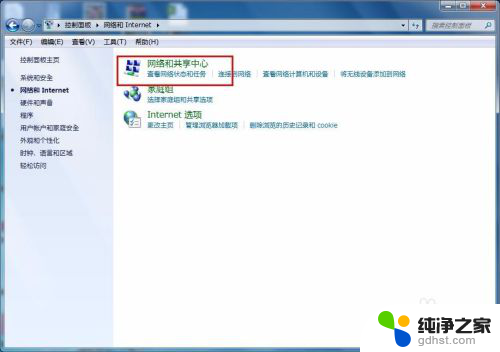
4.之后就会进入到网络和共享中心,在左侧的列表选项中找到更改适配器设置,然后点击进入,如图所示:
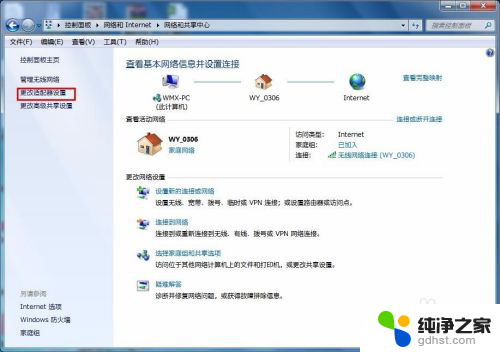
5.之后就可以看到我们现在正在使用的链接图标,这里有无线和有线两种连接。有线就更改本地连接即可,无线就更改无线的连接,这里就更改无线的。
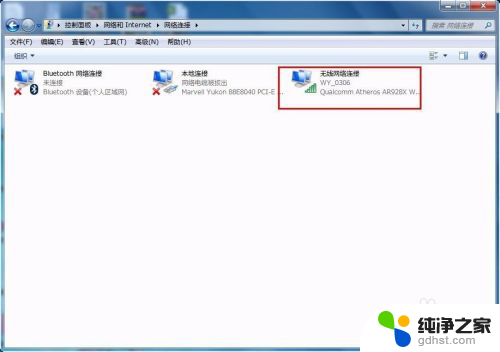
6.右击无线网络图标,在弹出的右键菜单中选择属性选项,然后就会弹出属性的设置窗口,如图所示:
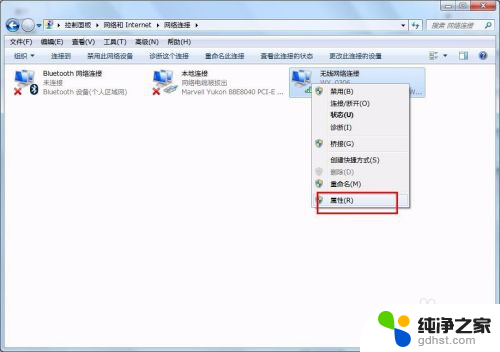
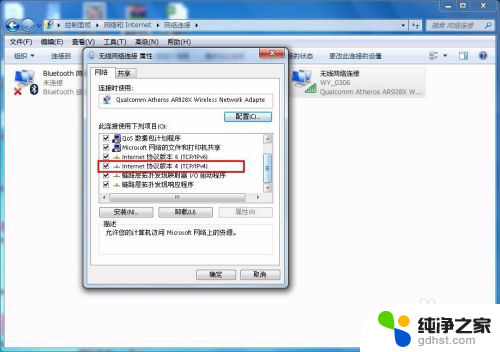
7.在属性框的列表中选择internet协议版本4,然后选择下边的属性选项,点击就可以进入,如图所示:
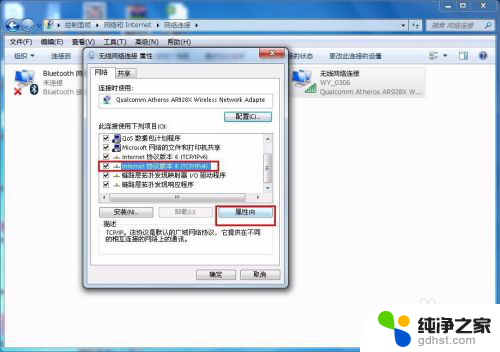
8.接下来就看到了更改ip地址的窗口,这里默认是自动获取ip地址。在“使用下边的IP地址”选项前面的圆圈点击,就可以手动输入ip地址了,输入好自己需要的IP地址和dns后点击确定即可,这个时候电脑的IP地址就更改成功了。
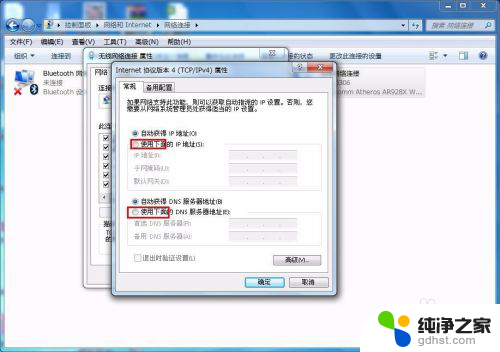
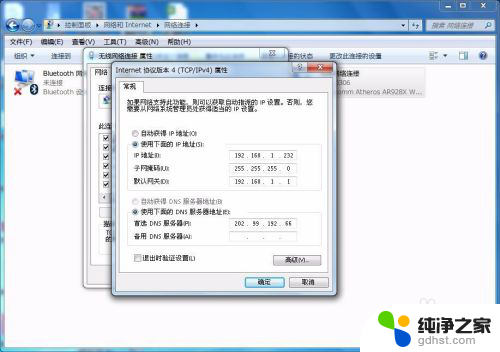
以上是如何更改电脑IP地址的全部内容,如果有遇到相同问题的用户,可以参考本文中介绍的步骤进行修复,希望对大家有所帮助。
- 上一篇: wps文档怎么赛选
- 下一篇: 电脑上怎么打出标点符号
怎样更改电脑ip地址相关教程
-
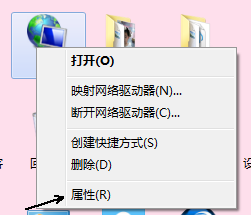 怎样修改本地连接ip地址
怎样修改本地连接ip地址2024-04-28
-
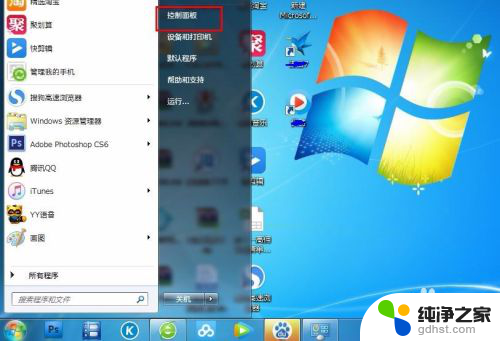 怎样修改网络ip地址
怎样修改网络ip地址2024-05-03
-
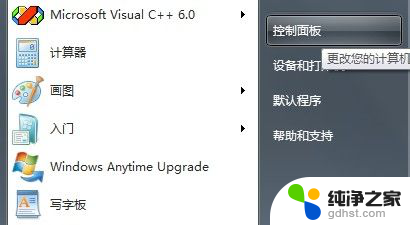 电脑怎么自动获取ip地址
电脑怎么自动获取ip地址2023-11-16
-
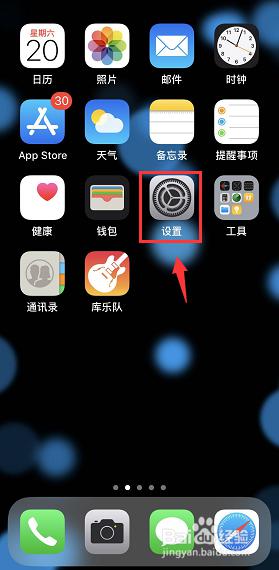 iphone如何修改ip地址
iphone如何修改ip地址2024-03-25
电脑教程推荐
- 1 电容麦连接声卡没声音
- 2 word文档中的回车键箭头怎么消除
- 3 如何让电脑玩游戏不卡
- 4 excel筛选不能用怎么办
- 5 文件怎么批量修改后缀
- 6 复印机怎么扫描到电脑上
- 7 微信视频怎么没有声音了
- 8 插入u盘在电脑上怎么打开
- 9 文档怎么解除只读模式
- 10 微信登录不了是什么原因