wps如何使用“段落布局图标”快速调整段落布局
更新时间:2024-03-08 10:54:09作者:xiaoliu
wps如何使用段落布局图标快速调整段落布局,在日常工作中,我们经常需要处理各种文档,而文档的排版是至关重要的一环,若排版不合理,不仅会影响文档的美观程度,也会影响读者的阅读体验。在wps中,有一个非常实用的功能——段落布局图标,可以帮助我们快速调整段落布局,提高文档排版效率和质量。在下文中将详细介绍如何使用wps段落布局图标进行快速排版。
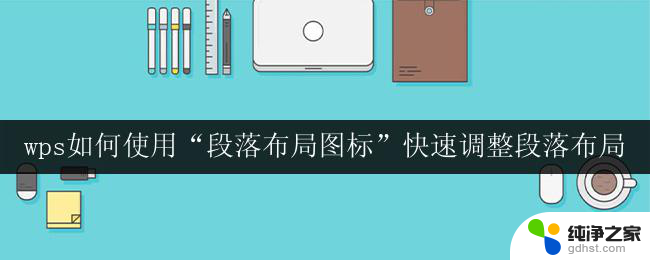
方法/步骤
1.打开文档,依次点击“开始”—“显示/隐藏编辑标记”,勾选“显示段落布局按钮”;
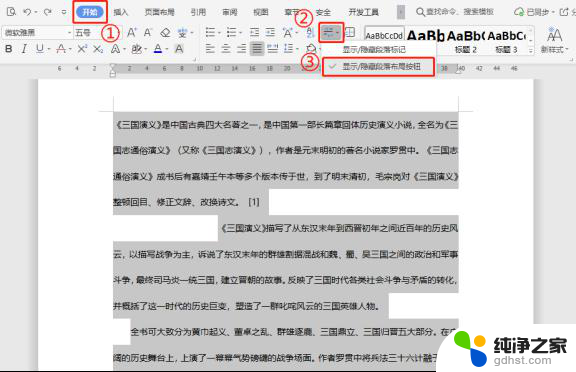
2.完成上述操作后会出现图示“段落布局按钮”图标,根据需要选择需要调整的段落,图标跟随段落移动;
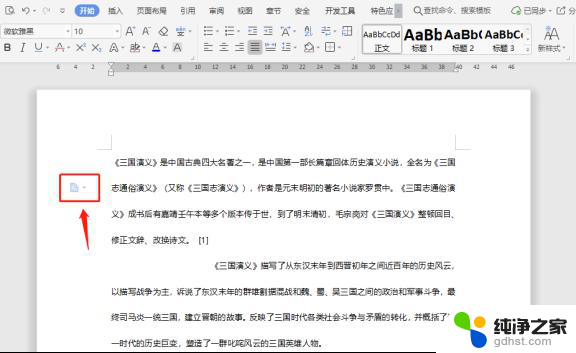
3.点击段落布局按钮”图标,会出现段落选中框,拖动上下边框中间的三角箭头可以修改“段前间距”和“段后间距”;
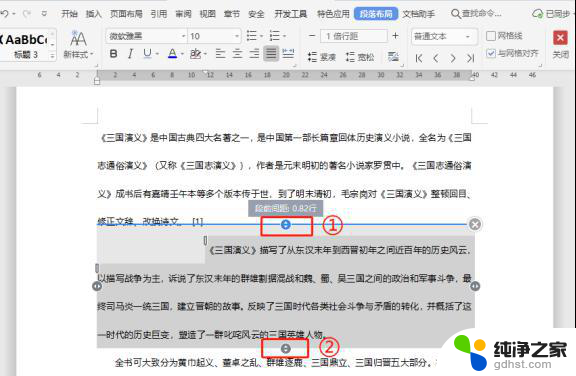
4.拖动左右边框中间的三角箭头可以修改“左缩进”和“右缩进”;
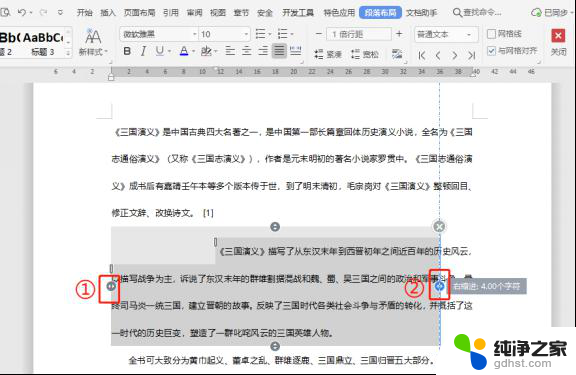
5.想要退出“段落布局”可以双击灰色段落外的任意地方,或单击右上角“关闭”即可。
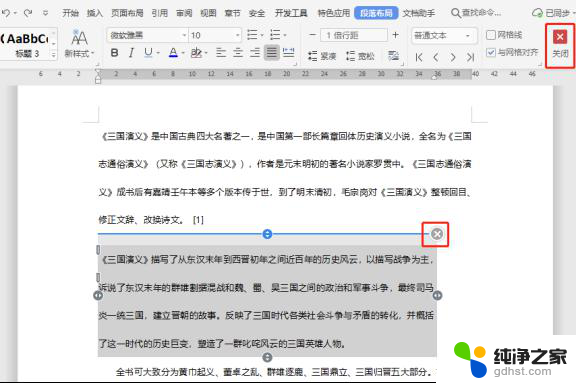
以上就是如何使用wps段落布局图标快速调整段落布局的全部内容,如果您遇到这种情况,可以按照小编的方法来解决,希望本次的帮助能够对您有所帮助。
- 上一篇: 电脑怎么快捷删除图片
- 下一篇: 手机屏幕总是一闪一闪的怎么回事
wps如何使用“段落布局图标”快速调整段落布局相关教程
-
 wps段落布局显示不出来
wps段落布局显示不出来2024-02-19
-
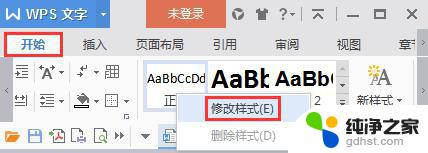 wps如何设置段落的样式
wps如何设置段落的样式2024-03-13
-
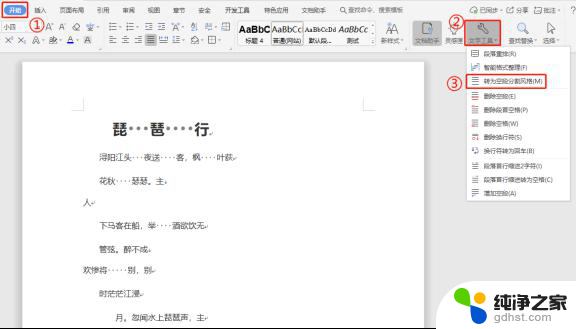 wps如何将段落间的分隔设置为空段
wps如何将段落间的分隔设置为空段2023-12-28
-
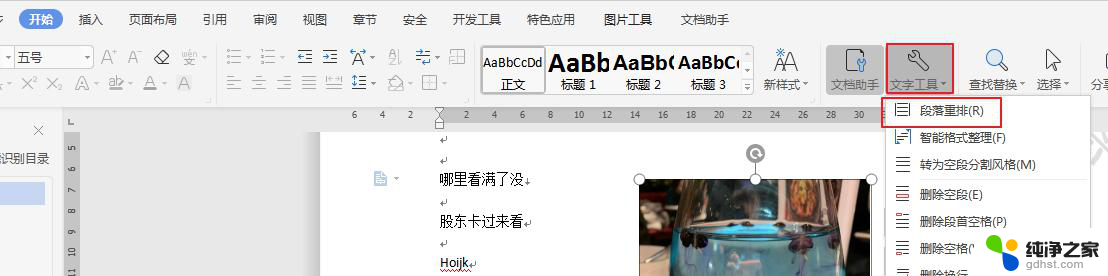 wps段落重排
wps段落重排2024-03-28
电脑教程推荐