电脑上软键盘怎么调出来
更新时间:2023-11-29 11:07:01作者:jiang
电脑上软键盘怎么调出来,随着科技的不断进步,电脑已经成为我们日常生活中不可或缺的工具之一,有时我们可能会遇到一些特殊情况,例如电脑的物理键盘损坏或无法正常使用,这时软键盘就成为了一个非常有用的替代工具。如何在电脑上调出软键盘呢?简单来说只需要几个简单的操作,就可以轻松打开软键盘,让我们继续享受电脑带来的便利。
步骤如下:
1.首先我们找到任务栏左下角的开始,点击开始,如图。
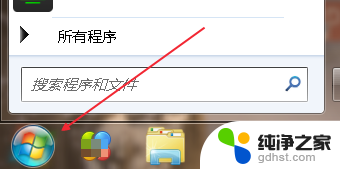
2.从开始菜单里可以找到控制面板,有的系统里开始点开有个齿轮状的标志。点击也能找到控制面板,如图。
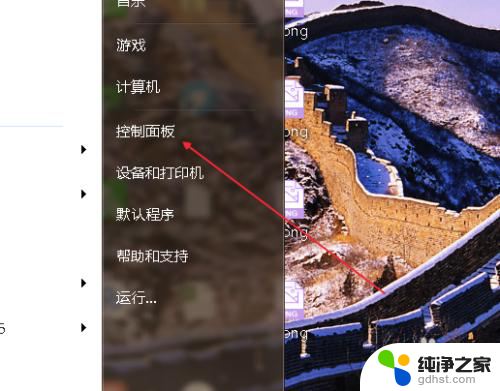
3.进入控制面板之后,找到“轻松访问中心”如图。
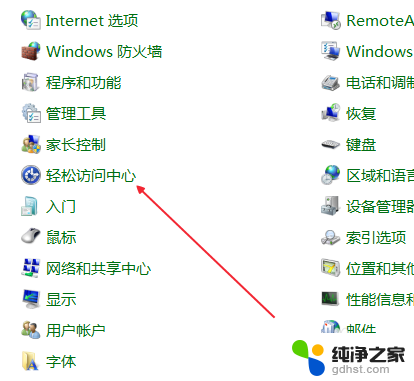
4.点击进入“轻松访问中心”我们看到一个“启动屏幕键盘”按钮,如图。
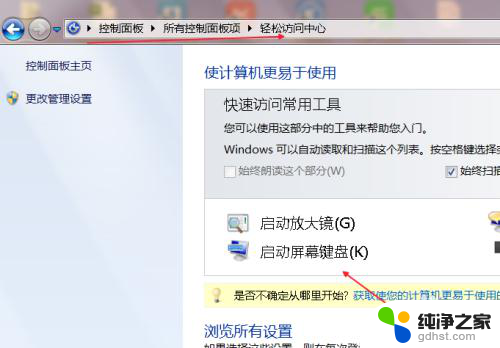
5.点击启动屏幕键盘之后,屏幕键盘马上就会弹出来了,如图。

6.还有一种方法,就是鼠标点击一下电脑屏幕。这时候弹出输入法工具条,如图。
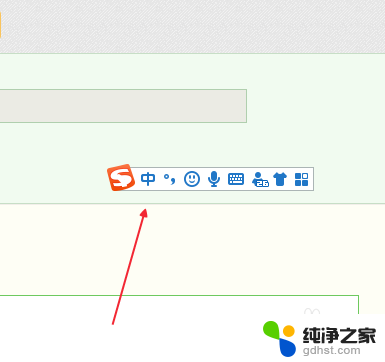
7.点击软键盘样式的图标,如图。
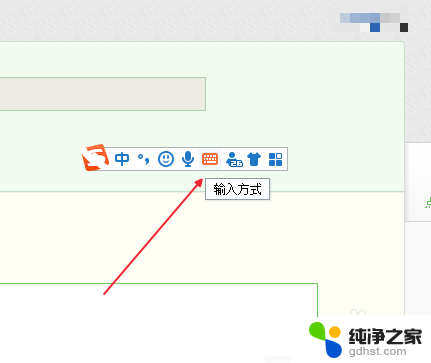
8.然后单击软键盘,这时候软键盘就弹出来了,如图。
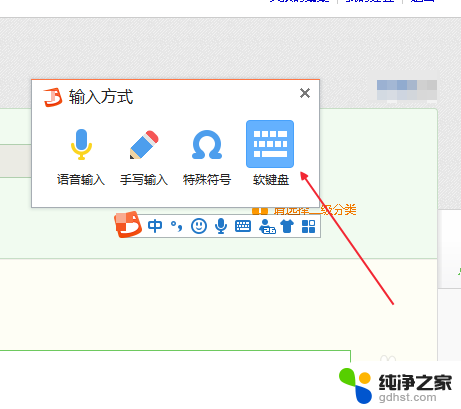
9.最后我们可以用两种方法调出软键盘,任意选择一种使用就好的。
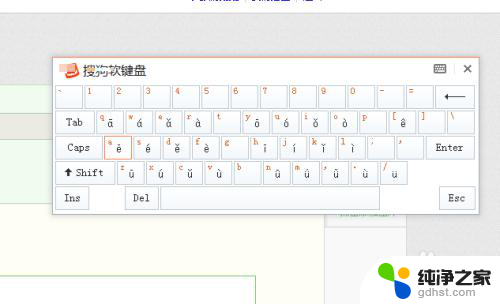

以上就是电脑上软键盘如何调出来的全部内容,如果有任何疑问,请参考小编提供的步骤进行操作,希望对大家有所帮助。
- 上一篇: excel怎么设置默认背景颜色
- 下一篇: 华为手机桌面怎么设置时间
电脑上软键盘怎么调出来相关教程
-
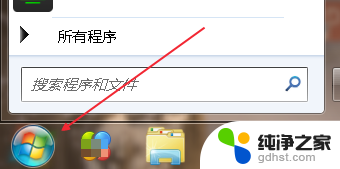 电脑上怎样把键盘调出来
电脑上怎样把键盘调出来2024-02-29
-
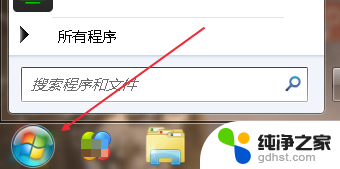 电脑屏幕的键盘怎么调出来
电脑屏幕的键盘怎么调出来2024-03-25
-
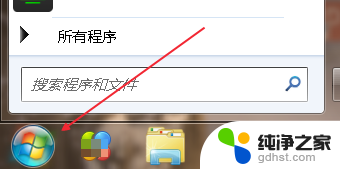 怎么在电脑上调出键盘
怎么在电脑上调出键盘2024-04-26
-
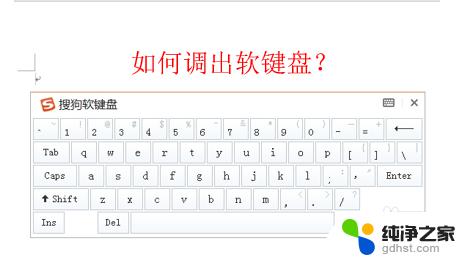 如何调出软键盘快捷键
如何调出软键盘快捷键2024-03-30
电脑教程推荐
- 1 如何让电脑玩游戏不卡
- 2 excel筛选不能用怎么办
- 3 文件怎么批量修改后缀
- 4 复印机怎么扫描到电脑上
- 5 微信视频怎么没有声音了
- 6 插入u盘在电脑上怎么打开
- 7 文档怎么解除只读模式
- 8 微信登录不了是什么原因
- 9 奇瑞qq怠速忽高忽低怎么回事
- 10 阿里云盘 网络错误