win10安装打印机显示未指定
更新时间:2023-11-06 11:25:59作者:yang
win10安装打印机显示未指定,当我们在安装打印机时,有时会遇到一个常见的问题,即打印机显示为未指定,这可能会导致我们无法正常使用打印机进行打印工作,给我们的工作和生活带来不便。不用担心解决这个问题其实并不困难。只需按照以下几个步骤,我们就能轻松解决打印机显示未指定的问题,恢复正常的打印功能。
方法如下:
1.在电脑桌面,点击菜单按钮。
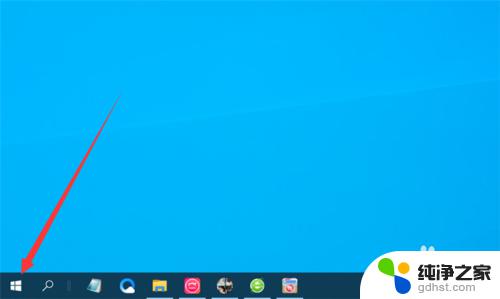
2.然后点击设置选项。
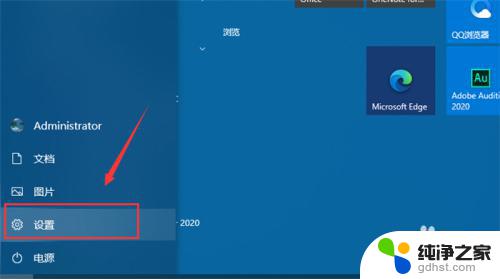
3.然后点击设备进入。
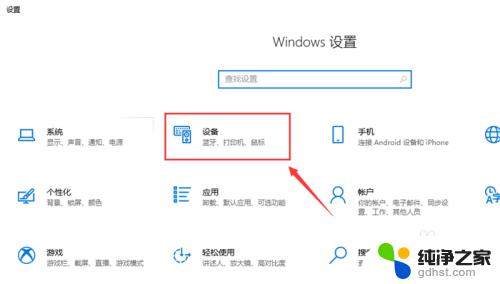
4.然后点击打印机和扫描仪选项。
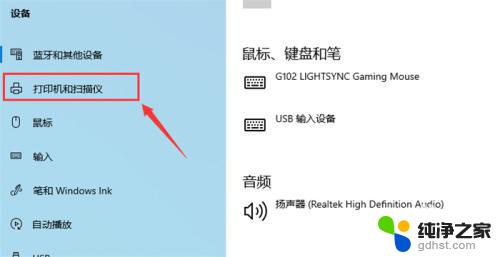
5.然后点击打印服务器属性。

6.然后点击驱动程序选项。
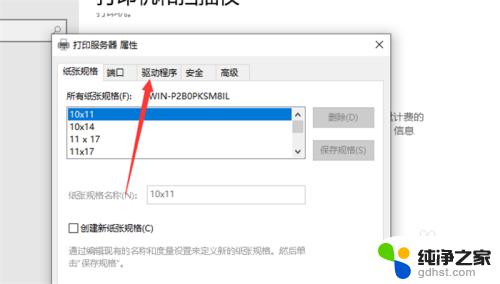
7.然后将打印机旧的驱动程序删除掉。

8.然后点击添加按钮。
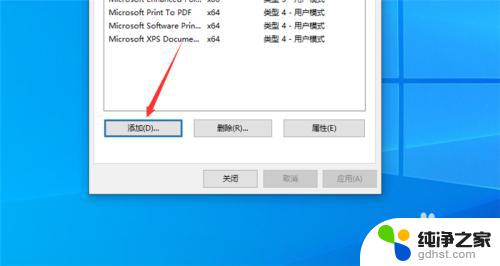
9.然后安装一个新的驱动程序,点击完成按钮。就可以解决此问题了。
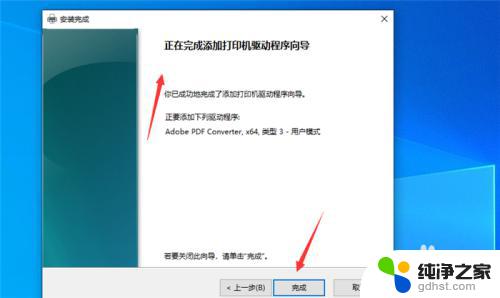
以上是Win10安装打印机时出现未指定错误的解决方法,如遇到此类情况,请按照本文提供的方法进行处理,希望本文能对您有所帮助。
- 上一篇: win7手动安装cab格式文件
- 下一篇: win11安装sw2019有问题吗
win10安装打印机显示未指定相关教程
-
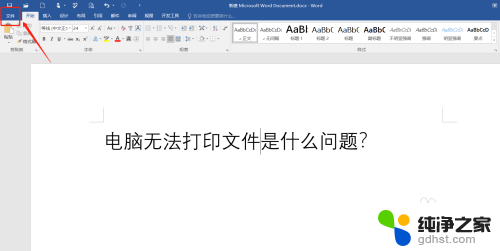 电脑显示未安装打印机是怎么回事
电脑显示未安装打印机是怎么回事2024-05-06
-
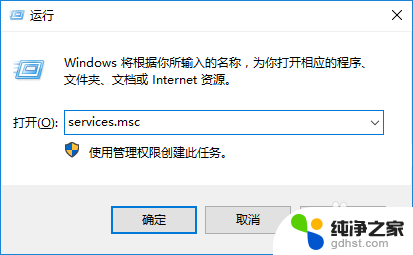 为什么电脑显示打印机未安装
为什么电脑显示打印机未安装2024-05-02
-
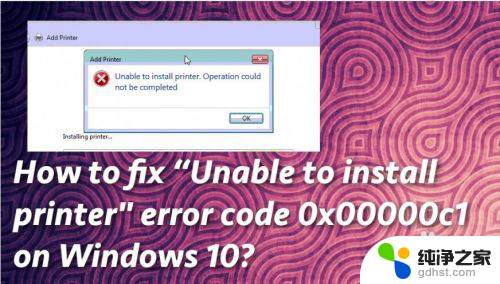 安装打印机显示0×000000c1
安装打印机显示0×000000c12024-01-06
-
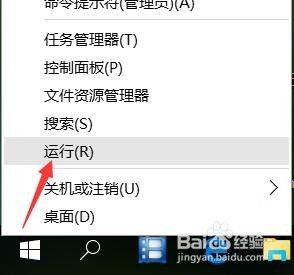 win10安装打印机驱动没反应
win10安装打印机驱动没反应2023-11-06
系统安装教程推荐