tplink usb无线网卡怎么用
tplink usb无线网卡怎么用,TP-Link USB无线网卡是一种便捷的网络设备,它可以帮助我们在没有有线网络的地方轻松连接到Wi-Fi网络,对于初次接触这款设备的用户来说,可能会对其使用方法感到困惑。本文将为大家介绍TP-Link无线USB网卡的安装步骤,帮助大家快速上手并享受无线网络的便利。无论是在家中还是在办公场所,只需按照以下步骤进行操作,您就可以轻松连接到无线网络,畅享高速上网的乐趣。
方法如下:
1.首先,我们把tplink无线usb网卡插入电脑USB接口上,如图所示。

2.然后把一起配过来的驱动程序光盘放入电脑主机光驱中,这时会自动弹出安装窗口,不会自动弹出的,可手动打开光盘再双击驱动程序进行安装。
在弹出来的无线网卡安装向导对话框中,点击“自动安装”
注:有些电脑上没有光驱的可以到tplink官网进行下载相关型号启动程序。
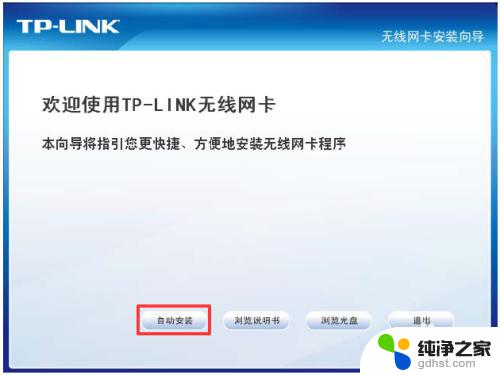
3.tplink无线客户端应用程序和驱动程序对话框的安装类型选择“安装客户端应用程序和驱动程序”,然后点击“下一步”
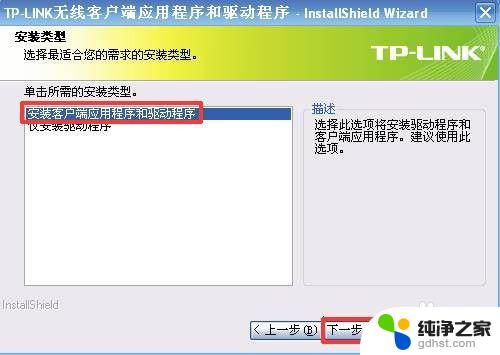
4.然后选择安装路径,再点“下一步”。

5.然后点击“安装”按钮。这样程序就自行安装,稍等片刻,等安装完成了,就会弹出完成安装的对话框,直接点击“完成”就行了。

6.现在打开电脑桌面上的“tplink无线客户端应用程序",如图所示。
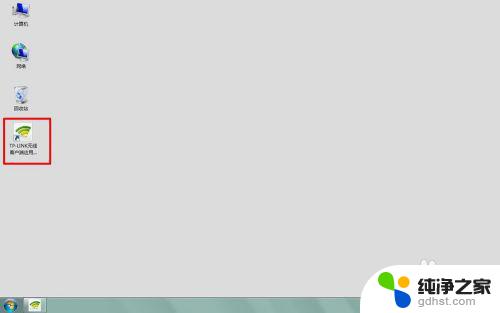
7.打开tplink无线客户端应用程序后,点击”网络“选项。它就会自动搜索附近的所有无线路由器WIFI信号,然后全部显示出来,我们选择第一个,点击”连接“按钮,输入WIFI密码,点击”确认“,就可以连接WIFI了。

8.此时我们可以点击”状态“选项,就可以查看tplink无线usb网卡所连接的WIFI信号全部信息了,如图所示。
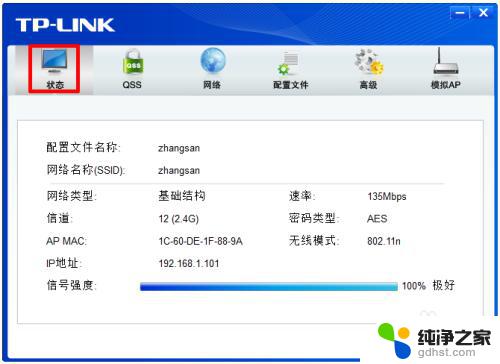
9.小编前面说过,tplink无线usb网卡作为接收无线WIFI的设备。也可以发射WIFI信号去给别的终端连接,这就相当于我们手机上的热点,这个功能叫做AP。
那要怎么设置呢?
首先点击tplink无线客户端应用程序的”模拟AP“选项,把softAP模式设置为打开。在弹出的询问是否打开softAP模式对话框中点击”确认“,其它的按图中所示进行填写相关信息,网络名称和密码改为你所想的名称和密码就行了。最后点击”应用“,这样就配置成功啦。
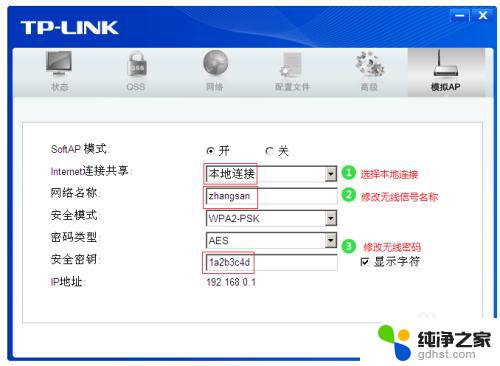

以上是tplink usb无线网卡的使用方法,希望这些解决方案能够帮助到遇到类似问题的用户。
- 上一篇: u盘 win7系统安装
- 下一篇: 如何安装电脑浏览器
tplink usb无线网卡怎么用相关教程
-
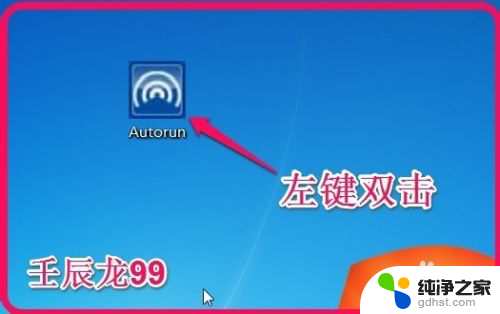 windows7怎么安装无线网卡驱动
windows7怎么安装无线网卡驱动2023-11-17
-
 win10安装不上无线网卡怎么办
win10安装不上无线网卡怎么办2024-03-16
-
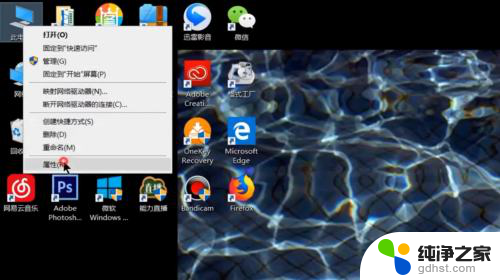 无线网卡插电脑上直接可以用吗
无线网卡插电脑上直接可以用吗2024-04-27
-
 台式机装usb无线网卡驱动
台式机装usb无线网卡驱动2023-11-07
系统安装教程推荐