win10桌面文件夹变成desktop
很多Win10用户发现他们的桌面文件夹和电脑桌面突然变成了英文,这让许多人感到困惑和不便,对于习惯使用中文界面的用户来说,这种突然的改变可能会导致操作上的不熟悉和不便利。不必担心因为我们可以很容易地将桌面文件夹和电脑桌面恢复为中文。在本文中我们将介绍如何快速简便地将它们转回中文,让您的使用体验重新恢复便利与舒适。
方法如下:
1.首先打开我们的电脑,然后找到“计算机”(我的电脑)。然后点击进入到我们的计算机中,然后在“文件夹”或“快速访问”或“我的电脑”中任意一个位置下面找到我们的“Desktop”文件夹。
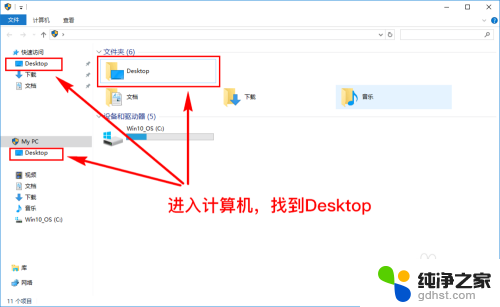
2.找到后,我们选中其中的任意一个文件夹,然后单击鼠标右键,再在右键菜单上选择“属性”,打开“Desktop”属性面板。
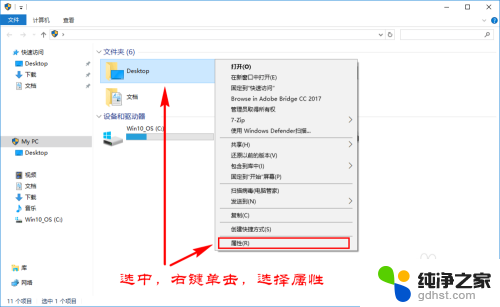
3.打开“Desktop”属性面板后,我们先在属性面板的“常规”选项栏看文件夹名称能否修改,若是灰色不能修改,我们再选择“位置”选项栏。
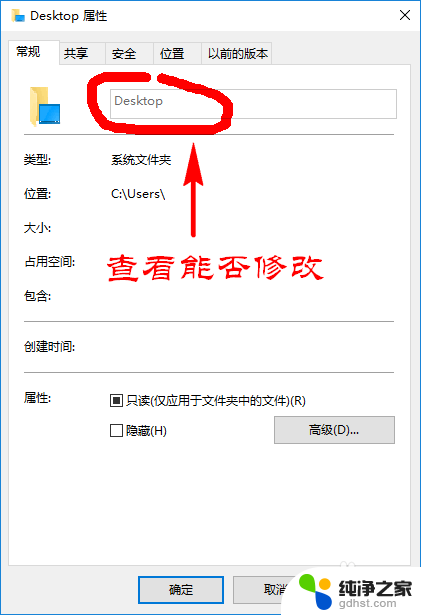
4.打开“位置”选项栏之后,我们直接点击下面的“查找目标”,点击之后就会打开我们的“Desktop”文件夹所在的具体位置。
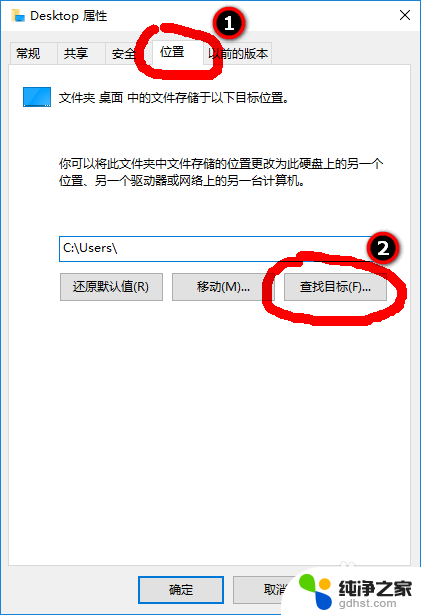
5.打开“Desktop”所在的位置后,我们在当前文件夹找到“Desktop”文件夹。默认是选中状态,然后我们在“Desktop”文件夹上单击鼠标右键,再次选择并点击“属性”进入。
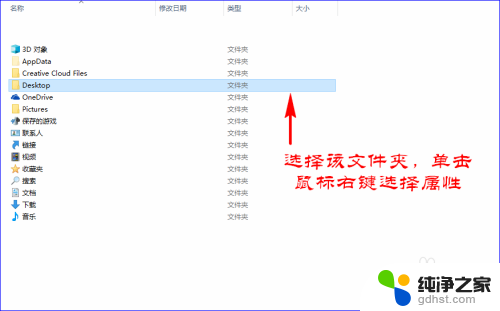
6.单击之后,会再次打开“Desktop”属性面板。在面板中我们选择“常规”选项栏,将文件夹后面的输入框内的“Desktop”更改为“桌面”,最后点击面板下方的“确定”按钮。
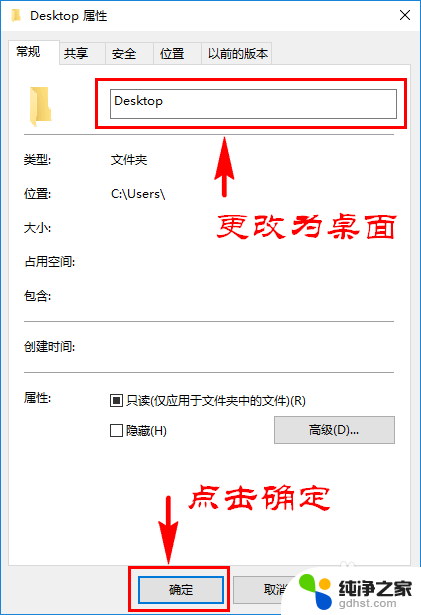
7.更改完成之后,一般情况下我们返回到电脑桌面,右键点击“刷新”,刷新之后就可以发现之前的“Desktop”都重新变成了“桌面”了。
如果刷新之后没有生效,那我们需要重新启动我们的电脑,重新启动之后就可以发现之前的“Desktop”都重新变成了“桌面”了。
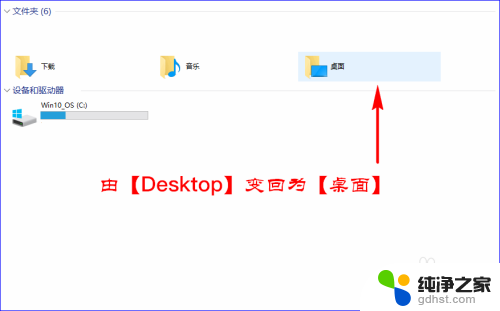
以上是将win10桌面文件夹变成desktop的所有步骤,如果你遇到类似的情况,可以按照我的方法进行解决,希望这能对你有所帮助。
- 上一篇: win10设置允许远程桌面连接
- 下一篇: 电脑自动关机时间在哪里设置
win10桌面文件夹变成desktop相关教程
-
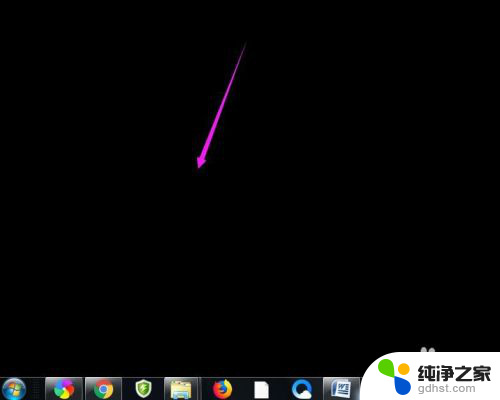 桌面文件夹不见了win10
桌面文件夹不见了win102023-11-12
-
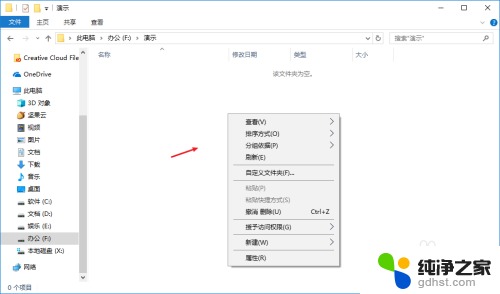 桌面快速新建文件夹
桌面快速新建文件夹2023-12-19
-
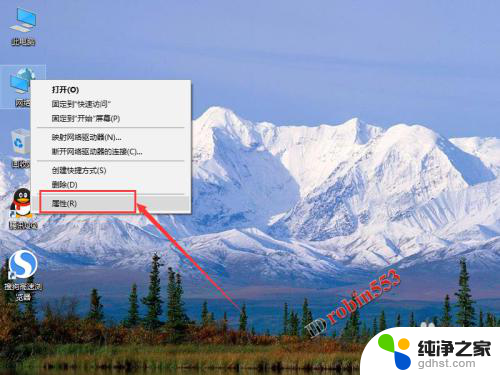 win10怎么使用共享文件夹
win10怎么使用共享文件夹2023-11-11
-
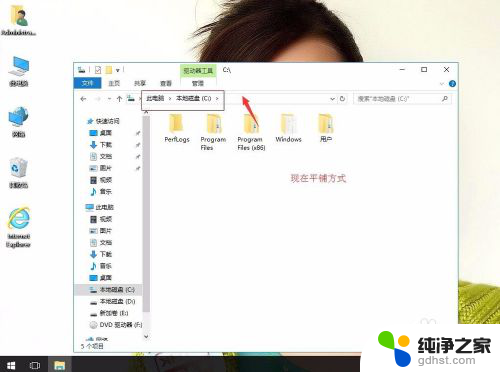 win10设置所有文件夹查看方式
win10设置所有文件夹查看方式2024-01-04
win10系统教程推荐
- 1 电脑如何设置截屏快捷键
- 2 电脑找不到输出声音设备
- 3 windows10软件图标怎么改
- 4 小米电视怎么连电脑
- 5 锁屏桌面时钟怎么设置
- 6 打开任务管理器鼠标不受控制
- 7 文件夹如何设置双击打开
- 8 桌面文件迁移至d盘
- 9 笔记本电脑能连接wlan吗
- 10 windows10鼠标失灵了怎么办