蓝牙鼠标怎么连笔记本
更新时间:2024-03-04 11:55:13作者:jiang
在现如今数字化时代,笔记本电脑已经成为人们工作和娱乐的必备工具,而随着科技的不断发展,蓝牙鼠标也逐渐取代了传统有线鼠标,成为许多人选择的首选。如何将蓝牙鼠标与笔记本电脑连接呢?下面将为大家介绍一些简单的步骤,帮助大家轻松实现蓝牙鼠标与笔记本电脑的连接。
具体方法:
1.第一步,点击右下角就会看到一个小蓝牙图标,确认电脑是否有蓝牙;
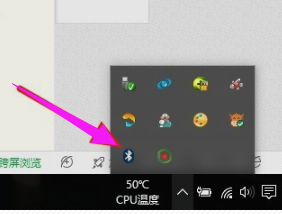
2.第二步,右击鼠标蓝牙。出现菜单,添加设备就是我们要添加一个或几个蓝牙设备,比如蓝牙鼠标就是一个设备,显示蓝牙设备,就是显示当前和电脑配对的蓝牙设备,加入个人局域网;
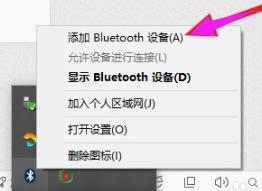
3.第三步,点击添加设备;
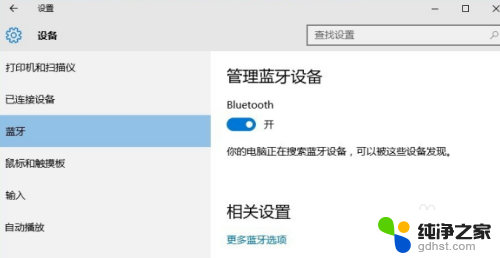
4.第四步,跳转到系统添加页面;

5.第五步,系统开始自动搜索周围打开的可见蓝牙设备,这时把蓝牙鼠标的右键左键中键(就是滚轮)同时按下5s以上;

6.第六步,几十秒左右系统就会出现鼠标设备,表明已经搜索到鼠标;
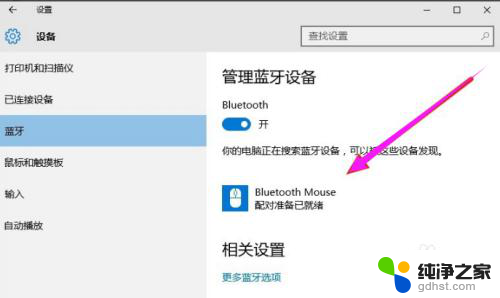
7.第七步,点击鼠标,右边出现配对字样,点击配对;
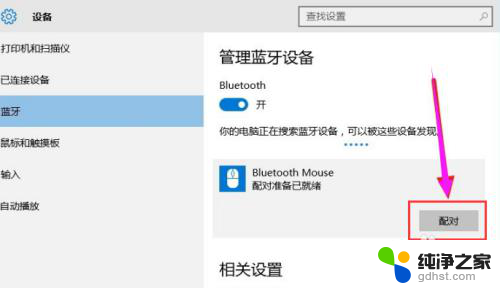
8.第八步,出现需要输入配对码;
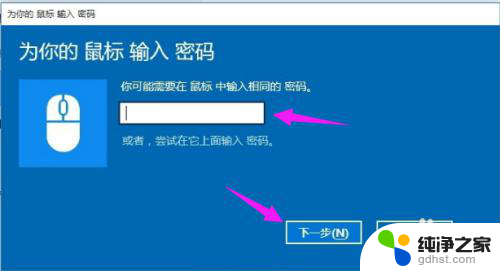
9.第九步,默认为0000,点击“下一步”;

10.第十步,蓝牙鼠标配对中;
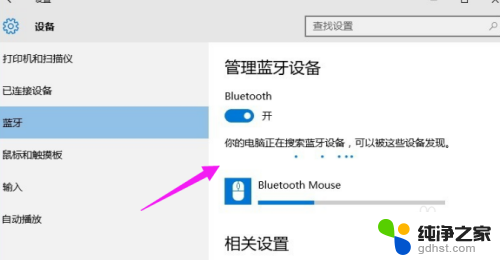
11.第十一步,配对完成,显示已连接,蓝牙鼠标可以使用了;
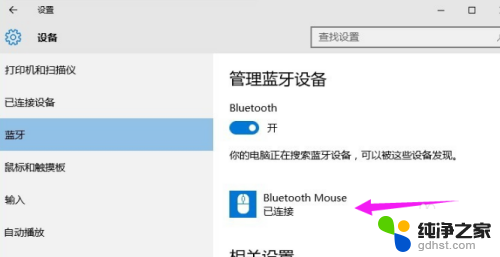
以上是连接蓝牙鼠标到笔记本电脑的全部步骤,如果您遇到相同问题,可以参考本文中介绍的步骤进行修复,希望对大家有所帮助。
- 上一篇: 怎么让编辑栏显示全部文字
- 下一篇: wps怎么将输入的字变红
蓝牙鼠标怎么连笔记本相关教程
-
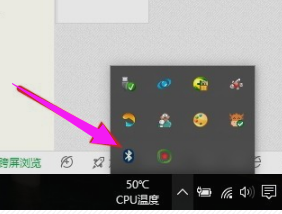 basiliskx鼠标蓝牙怎么连笔记本
basiliskx鼠标蓝牙怎么连笔记本2024-03-20
-
 苹果笔记本如何连接蓝牙鼠标
苹果笔记本如何连接蓝牙鼠标2024-02-14
-
 蓝牙鼠标如何跟笔记本连接
蓝牙鼠标如何跟笔记本连接2024-02-15
-
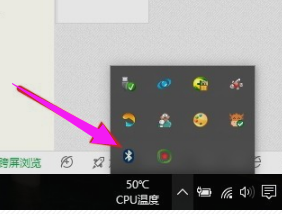 笔记本自带蓝牙怎么连鼠标
笔记本自带蓝牙怎么连鼠标2023-11-20
电脑教程推荐