如何将电脑数据备份到u盘
在日常生活中,我们经常会遇到需要备份电脑数据的情况,而将电脑文件备份到U盘是一种简单而有效的方法。通过简单的步骤,我们可以将重要的文件和数据安全地存储在U盘中,以防止意外数据丢失。备份数据不仅可以保护我们的个人信息,还可以帮助我们在需要时方便地访问和恢复文件。接下来我们将介绍如何将电脑数据备份到U盘的详细步骤。
操作方法:
1.对于电脑文件的备份 ,我们可以直接借助Windows提供的备份工具来实现。如图所示。打开“设置”界面。
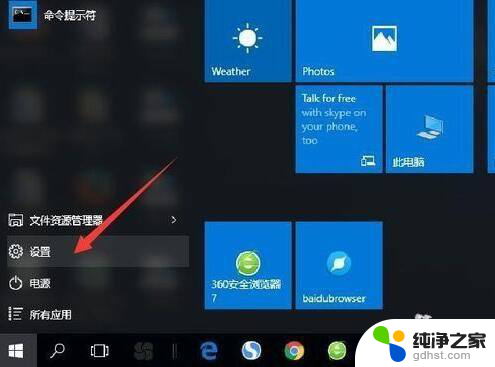
2.在Windows设置界面中,找到“更新和安全”项进入。
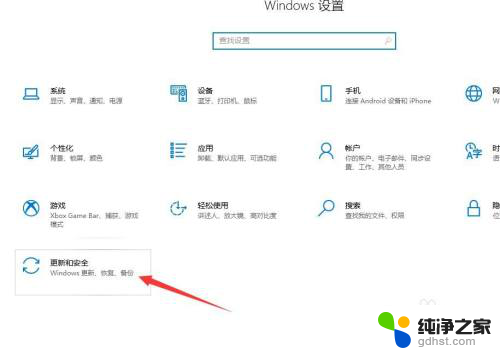
3.从打开的“更新和安全”界面中,切换到“备份”选项卡,点击“搜索驱动器”按钮。
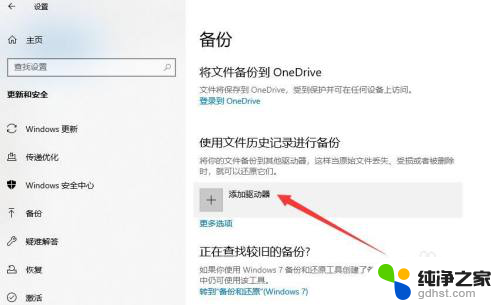
4.此时就可以插入相应的可移动存储设备,从搜索列表中可行可移动存储设备。
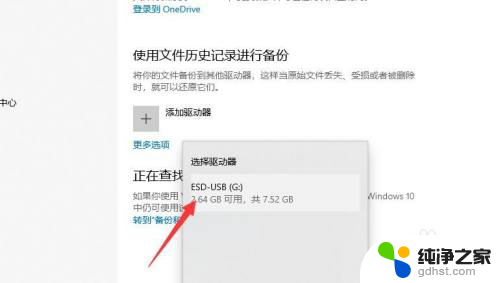
5.同时我们还可以针对备份相关选项进行设置,如图所示。在“更多备份选项”界面中,可以针对备份的时间间隔、备份的位置以及所备份的文件夹进行设置。最后点击“开始备份”按钮即可。

6.除了以上方法外,我们还可以借助大势至电脑文件备份工具来实现。如图所示。在程序主界面中。点击“新建任务”按钮,创建一个备份计划,在其编辑计划界面中,我们可以设置备份文件的位置到指定U盘中。
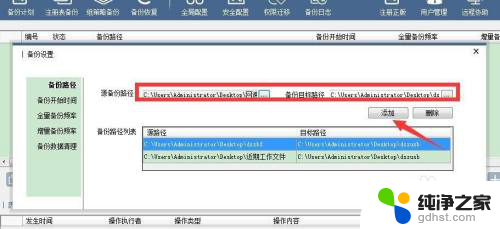
7.同时还可以针对备份方式进行设置,可以设置增量备份及全量备份,同时还可以对备份的开始时间以及备份启动时间间隔进行配置。
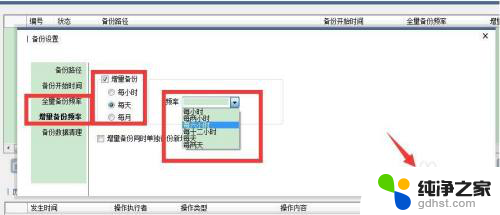
8.当相关备份计划配置完成后,右击对应的备份计划,选择“开始备份”按钮,此时将自动进行备份操作。
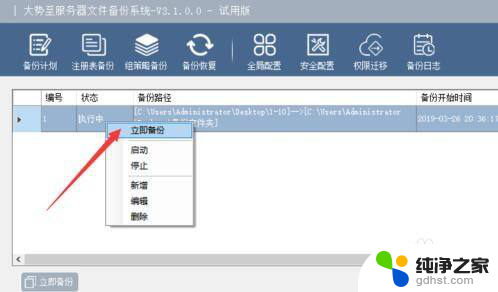
9.当整个备份操作完成后,将显示“备份成功”的提示信息。同时还可以在日志中查看相关备份任务提示。利用此工具不仅可以对电脑文件进行备份操作,同时还可以针对电脑注册表、组策略、系统账户等相关信息进行备份及权限迁移操作。
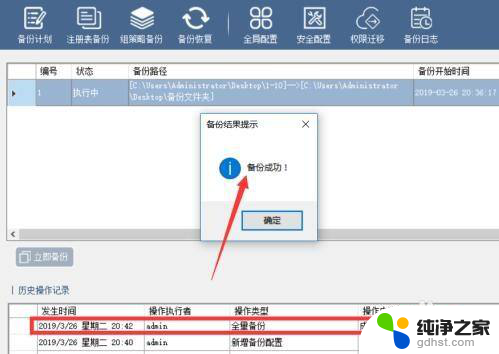
以上就是如何将电脑数据备份到U盘的全部内容,碰到同样情况的朋友们赶紧参照小编的方法来处理吧,希望能够对大家有所帮助。
- 上一篇: wps文字转换楷体
- 下一篇: 联想电脑能链接蓝牙耳机吗
如何将电脑数据备份到u盘相关教程
-
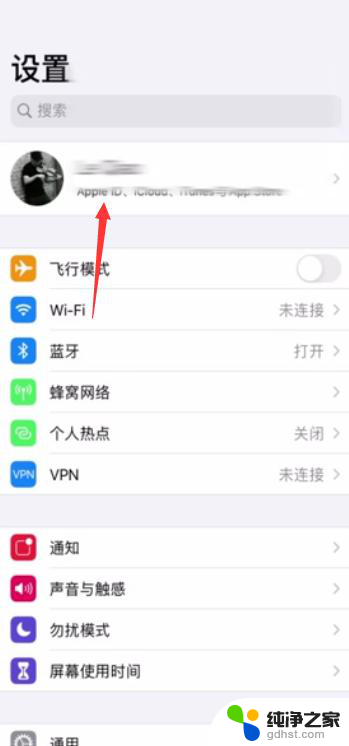 iphone怎么删除备份数据
iphone怎么删除备份数据2024-03-21
-
 手机如何将文档转移到u盘
手机如何将文档转移到u盘2024-03-01
-
 怎么备份u盘里面的东西
怎么备份u盘里面的东西2023-12-18
-
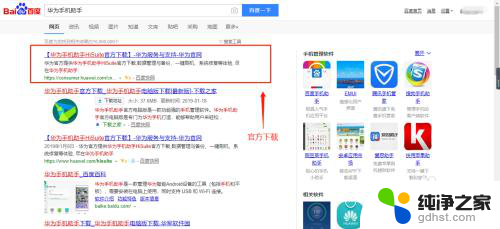 华为备忘录备份到电脑
华为备忘录备份到电脑2024-05-01
电脑教程推荐
- 1 插入u盘在电脑上怎么打开
- 2 文档怎么解除只读模式
- 3 微信登录不了是什么原因
- 4 奇瑞qq怠速忽高忽低怎么回事
- 5 阿里云盘 网络错误
- 6 word里表格怎么居中
- 7 苹果手机亮度怎么自动调节
- 8 电脑识图提取文字快捷键
- 9 怎么设置录音机不显示在屏幕手机
- 10 哔哩哔哩app视频缓存位置