文件夹缩略图显示图片
更新时间:2024-03-12 12:02:27作者:xiaoliu
在Windows 10中,文件夹缩略图显示图片是非常方便的功能,可以让用户快速浏览图片内容,要设置图片显示缩略图预览,只需要在文件夹选项中勾选始终显示图像预览选项即可。这样无论是查看图片文件夹还是图片文件时,都能够直观地看到缩略图预览,方便快捷。通过简单的设置,让你的文件夹浏览体验更加高效和便捷。
具体步骤:
1.首先,我们先打开一个文件夹(任意文件夹或者我的电脑都可以)。如图:
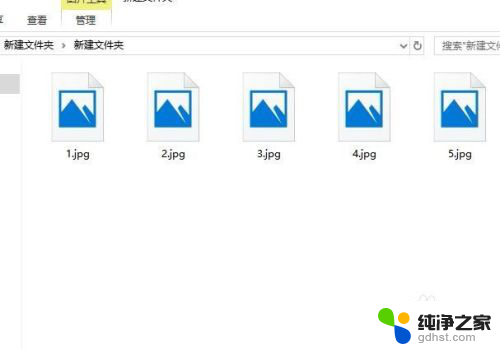
2.接着,在打开的窗口中,找到菜单栏中的“查看”选项卡。如图:
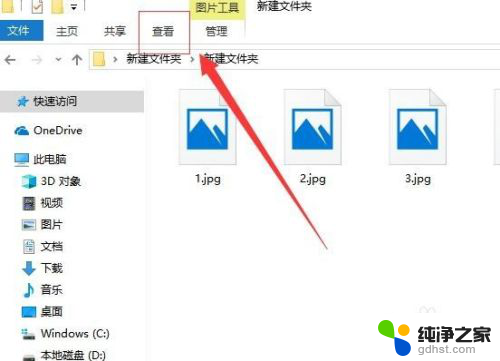
3.接着,在弹出的下拉菜单中,在右侧找到“选项”。如图:
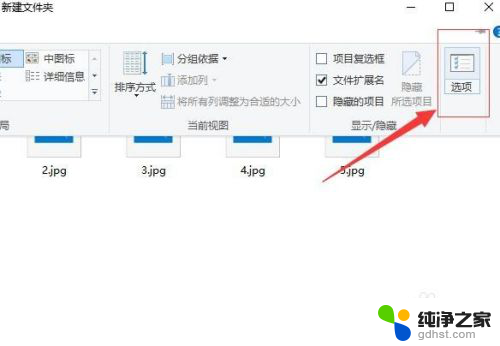
4.接着,在弹出的文件夹选项对话框中,切换至“查看”选项菜单。如图:
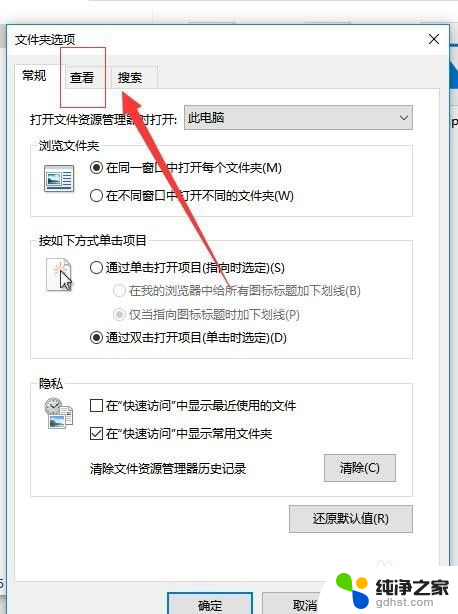
5.接着,在“查看”选项菜单下方,找到“文件和文件夹”选项,在其下方找到“始终显示图标,从不显示缩略图”。如图:
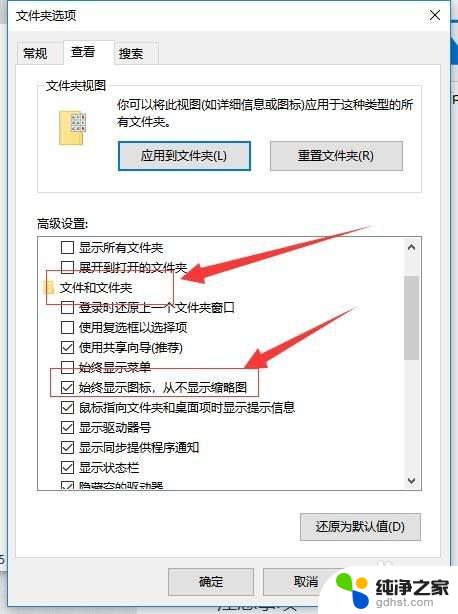
6.接着,取消勾选前方的打勾,完成后,点击下方的“确认”。如图:
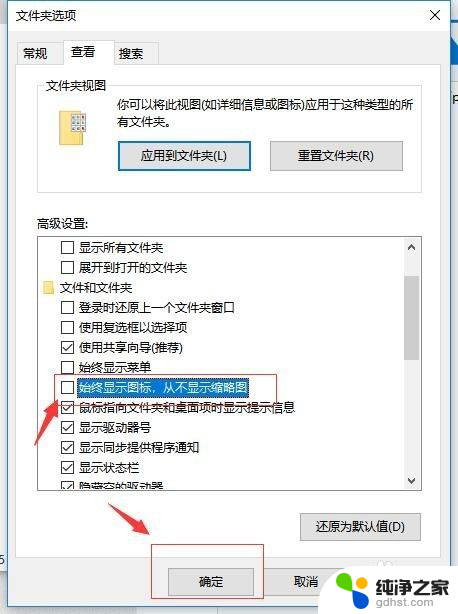
7.完成后,回到文件夹中。右键单击,在弹出的对话框中,选择“查看”,在查看下方选择“大图标”,这样文件夹中的图片就不会以缩略图形式显示了。如图:
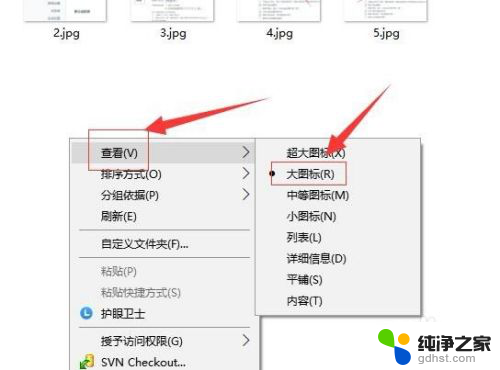
8.至此,windows 10 如何设置图片显示缩略图教程分享结束。
以上就是文件夹缩略图显示图片的全部内容,如果遇到这种情况的用户可以按照我的方法来解决,希望能够帮助到大家。
- 上一篇: wps我看不到打印预览在哪
- 下一篇: 华为平板如何弄出两列屏幕
文件夹缩略图显示图片相关教程
-
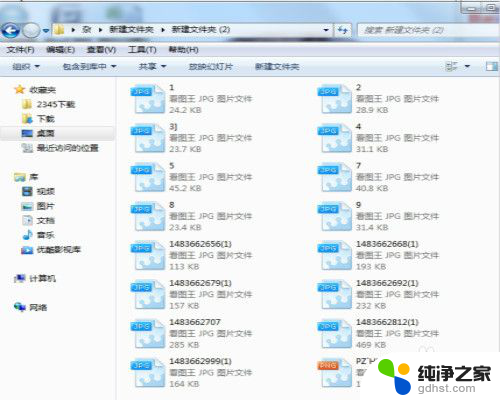 图片文件怎么显示缩略图
图片文件怎么显示缩略图2024-05-20
-
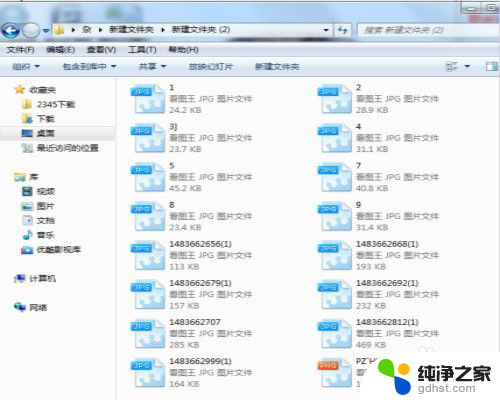 照片怎么在文件夹显示缩略图
照片怎么在文件夹显示缩略图2024-04-28
-
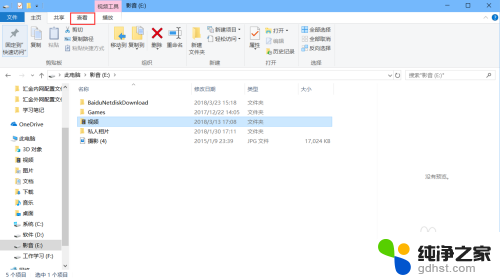 windows怎么显示缩略图
windows怎么显示缩略图2024-03-20
-
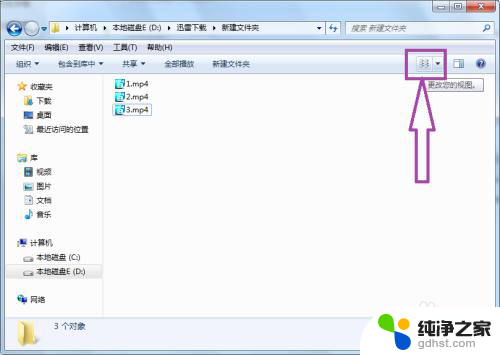 电脑文件夹视频怎么看缩略图
电脑文件夹视频怎么看缩略图2024-04-19
电脑教程推荐
- 1 电容麦连接声卡没声音
- 2 word文档中的回车键箭头怎么消除
- 3 如何让电脑玩游戏不卡
- 4 excel筛选不能用怎么办
- 5 文件怎么批量修改后缀
- 6 复印机怎么扫描到电脑上
- 7 微信视频怎么没有声音了
- 8 插入u盘在电脑上怎么打开
- 9 文档怎么解除只读模式
- 10 微信登录不了是什么原因