电脑输入法状态栏不见了怎么调出来
更新时间:2024-01-09 12:05:50作者:xiaoliu
在使用电脑的过程中,有时候我们会遇到一些小问题,比如电脑输入法状态栏不见了怎么调出来,或者我们希望在电脑上隐藏输入法,这些问题可能会让我们感到困扰,但其实解决起来并不难。通过一些简单的操作,我们就能够调出电脑输入法状态栏,或者隐藏它。接下来我将为大家介绍一些实用的方法,帮助大家解决这些问题。无论是需要调出输入法状态栏,还是希望隐藏它,我们都能轻松应对,让电脑使用更加便捷。
具体方法:
1.如下图所示,输入法会显示在电脑的桌面。打开其他窗口的时候,也会显示在其他窗口的页面上。
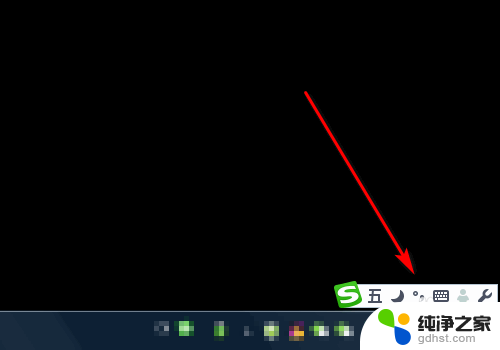
2.平时如果挡住了画面,我们可以拖动输入法。把它拖动到页面的空白地方。
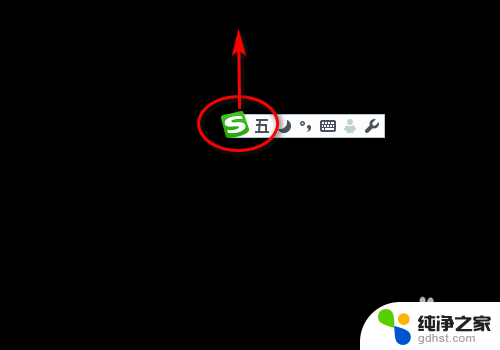
3.但是拖来拖去,有一点麻烦。可以右键单击输入法,在弹出的选项中。点击隐藏状态栏,再点击隐藏到语言栏,之后,输入法就会显示在状态栏下面了。
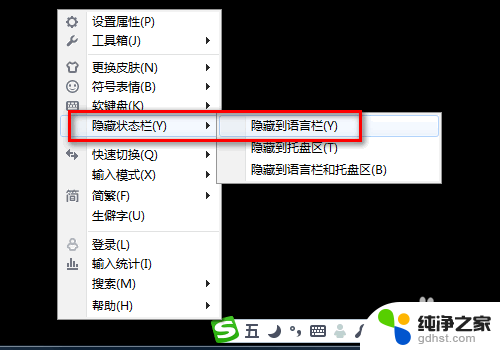
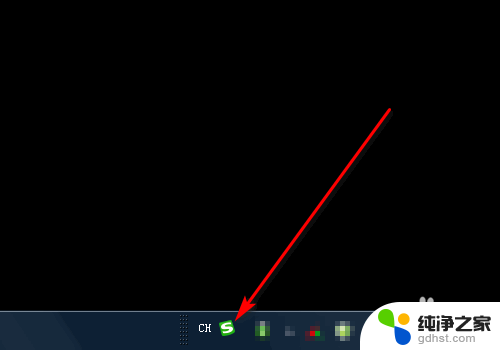
4.如果我们想把它调出来,点击电脑右下角的开始。找到输入法,点击属性设置。
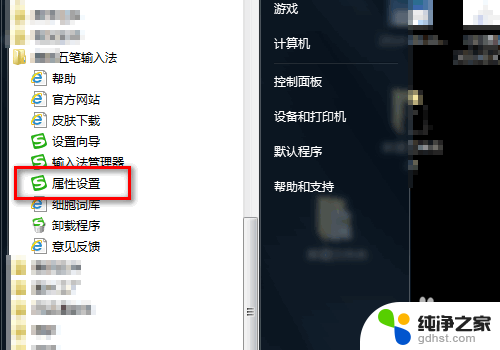
5.进入属性对话框之后,把隐藏状态栏前面的勾都去掉。
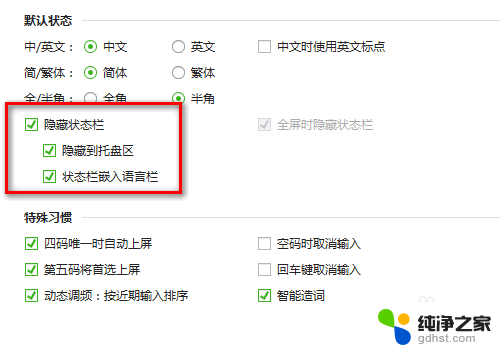
6.去掉隐藏状态栏的勾之后,就会弹出一个全屏时。隐藏状态栏,选中此选项。
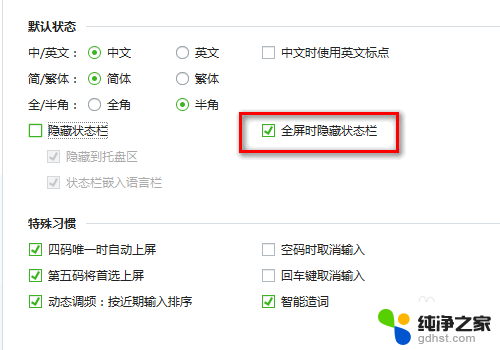
7.最后点击应用,再点击确定,输入法就可以被调出来了。
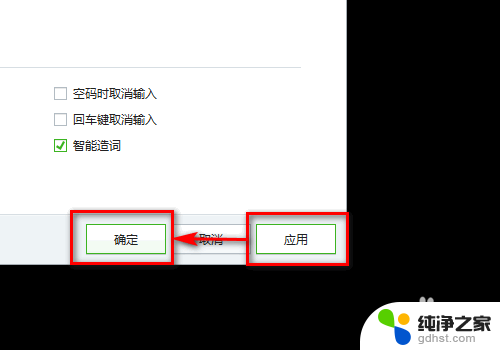
以上是关于如何调出电脑输入法状态栏的全部内容,如果还有不清楚的用户,可以参考以上小编的步骤进行操作,希望对大家有所帮助。
- 上一篇: 笔记本电脑摔了一下开机蓝屏
- 下一篇: wps错字校正在哪
电脑输入法状态栏不见了怎么调出来相关教程
-
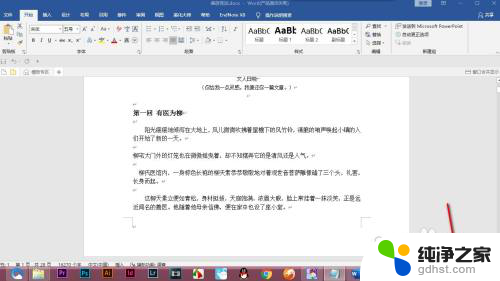 怎么调出搜狗输入法状态栏
怎么调出搜狗输入法状态栏2024-01-20
-
 输入命令栏怎么调出来
输入命令栏怎么调出来2023-11-06
-
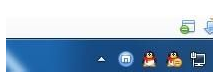 电脑上输入法显示不出来
电脑上输入法显示不出来2024-05-09
-
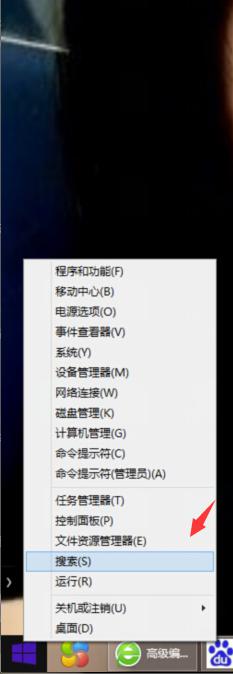 电脑qq图标不见了怎么弄出来
电脑qq图标不见了怎么弄出来2024-02-26
电脑教程推荐
- 1 电容麦连接声卡没声音
- 2 word文档中的回车键箭头怎么消除
- 3 如何让电脑玩游戏不卡
- 4 excel筛选不能用怎么办
- 5 文件怎么批量修改后缀
- 6 复印机怎么扫描到电脑上
- 7 微信视频怎么没有声音了
- 8 插入u盘在电脑上怎么打开
- 9 文档怎么解除只读模式
- 10 微信登录不了是什么原因