win10计算机名称怎么改
win10计算机名称怎么改,在使用Windows 10操作系统的过程中,我们可能会遇到需要修改计算机名称的情况,计算机名称是唯一标识我们的设备的名称,它在网络中起着重要的作用。很多用户对于如何改变计算机名称感到困惑。幸运的是修改Win10电脑名称的方法并不复杂。在本文中我们将介绍如何轻松地更改计算机名称,以满足个人需求。无论是出于个人喜好还是网络安全考虑,修改计算机名称都是一个简单而有用的步骤。接下来让我们一起来了解具体的操作方法。
方法如下:
1.方法一:
右击Windows10桌面,从弹出的右键菜单中选择“显示设置”项进入有关显示方面的设置界面。
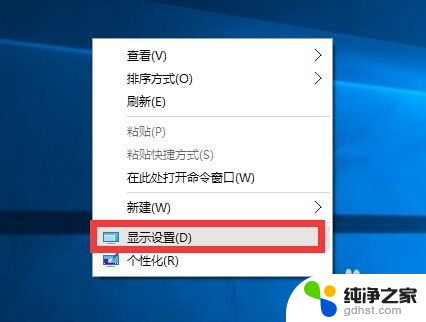
2.从打开的“系统设置”界面中,切换到“关于”选项卡,点击“重命名电脑”按钮,如图所示:
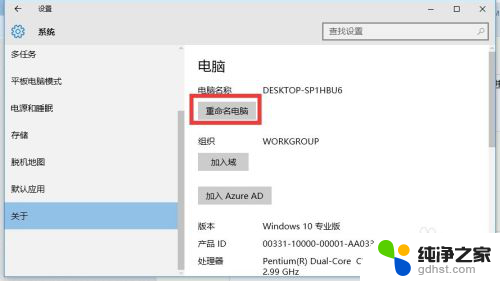
3.此时将打开“重命名你的电脑”界面,在此可以输入电脑的新名称,其名称只包含“数字”、“字母”以及“连接符”三种。点击“下一步”按钮。
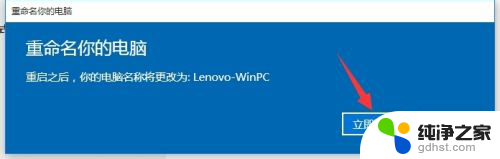
4.待对应的计算机名称验证通过后,将显示如图所示的界面。确保计算机中所有文档保存完成,然后点击“立即重启”按钮,以便使设置生效。
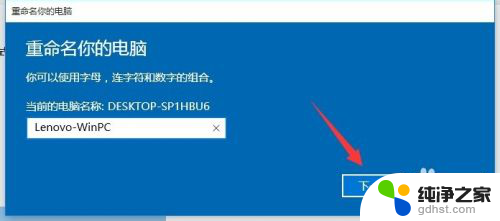
5.当我们选择“稍后重启”按钮后,则在“关于”界面中显示如图所示的提示。此时可以看到当前计算机名称,以及重启计算机后的新名称。
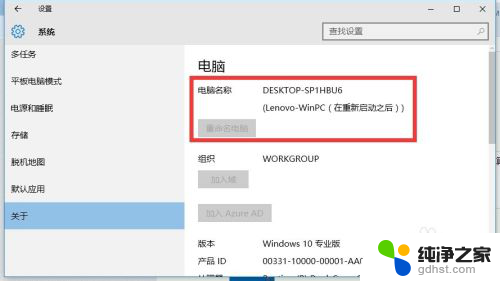
6.方法二:在“开始屏幕”或桌面找到“此电脑”图标,右击“此电脑”图标,从其右键菜单中选择“属性”项进入。如图所示:
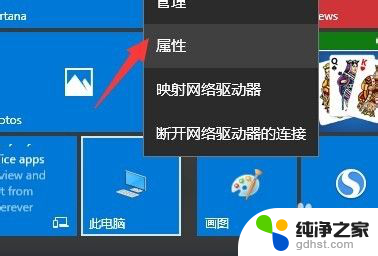
7.从打开的“系统”界面中,点击左上角的“高级系统设置”按钮进入系统详细设置界面。
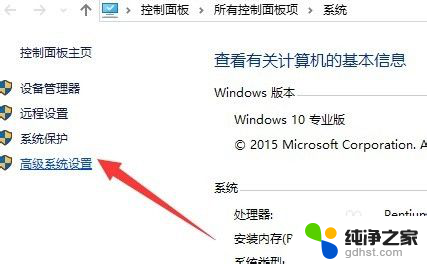
8.待打开“系统属性”界面后,切换到“计算机名”选项卡,点击“更改”按钮。
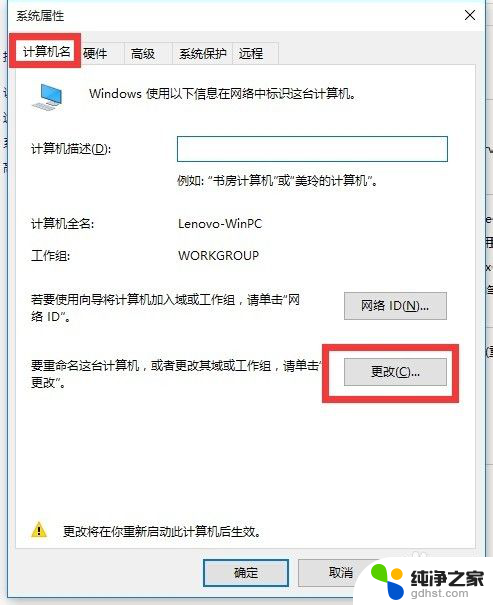
9.最后从打开的“计算机名/域更改”界面中,输入新的计算机名称。点击“确定”按钮,并根据计算机的提示完成重启操作,即可完成计算机的重命令操作。
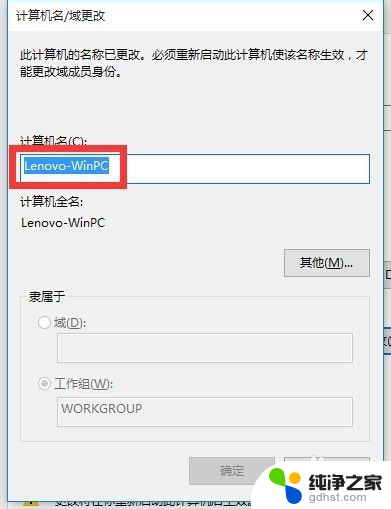
以上便是win10计算机名称怎么改的全部内容,如果你也遇到了这种问题,可以根据本文提供的方法来解决。希望这能对你有所帮助!
- 上一篇: 电脑耳机声音轻怎么回事
- 下一篇: 电脑屏幕截图保存在哪里
win10计算机名称怎么改相关教程
-
 windows10计算机名称怎么查
windows10计算机名称怎么查2023-12-12
-
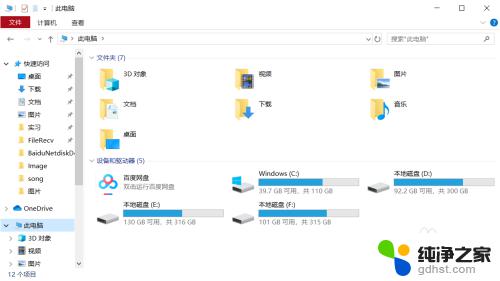 怎么查看计算机的显卡配置
怎么查看计算机的显卡配置2023-11-06
-
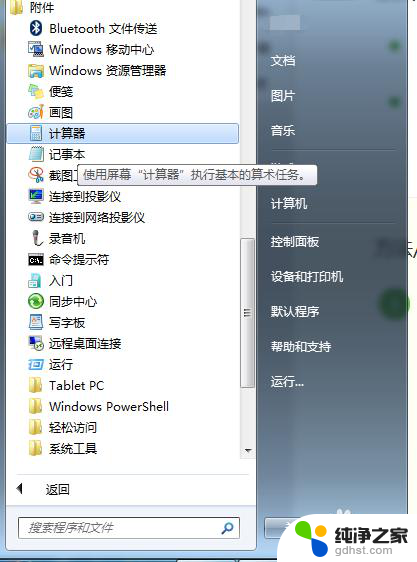 win10计算器二进制转十进制
win10计算器二进制转十进制2023-12-01
-
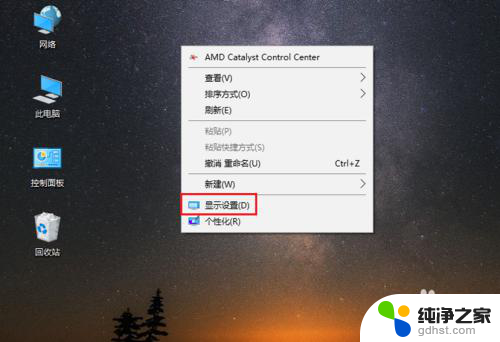 计算机桌面字体大小怎么设置
计算机桌面字体大小怎么设置2024-04-12
win10系统教程推荐
- 1 电脑如何设置截屏快捷键
- 2 电脑找不到输出声音设备
- 3 windows10软件图标怎么改
- 4 小米电视怎么连电脑
- 5 锁屏桌面时钟怎么设置
- 6 打开任务管理器鼠标不受控制
- 7 文件夹如何设置双击打开
- 8 桌面文件迁移至d盘
- 9 笔记本电脑能连接wlan吗
- 10 windows10鼠标失灵了怎么办