win11我的文档移动到d盘
更新时间:2023-11-07 12:16:30作者:yang
win11我的文档移动到d盘,在Win11操作系统中,我们经常会遇到需要将文档或文件路径移动到其他磁盘的情况,其中一个常见的需求就是将我的文档从C盘移动到D盘。通过将文档路径移动到其他磁盘,不仅可以有效地释放C盘的存储空间,还能更好地组织和管理我们的文件。在Win11中,如何将桌面文件路径移动到D盘呢?下面将为大家详细介绍具体的操作步骤。
方法一:
1、打开桌面“此电脑”图标,接着用鼠标右键点击快速访问里的桌面,选择属性。
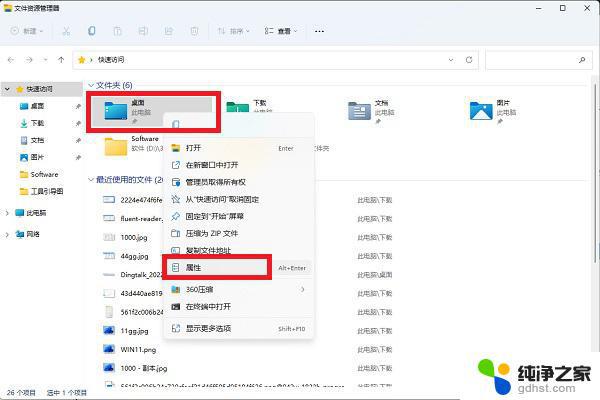
2、弹出的桌面属性里切换到位置标签,点击移动。可以将桌面文件夹路径移动到任意位置,D盘或其他盘都可以,这样就不会去占用C盘空间啦。
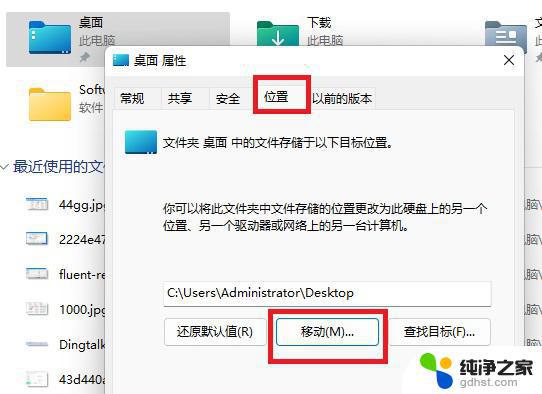
方法二:
1、首先按下键盘“Win+R”打开运行,接着输入“regedit”回车打开注册表。
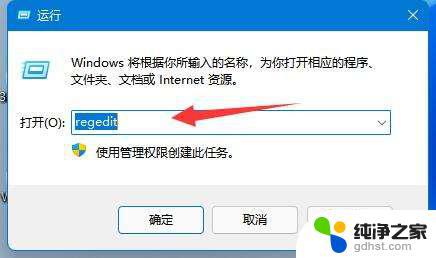
2、然后进入“计算机\HKEY_CURRENT_USER\Software\Microsoft\Windows\CurrentVersion\Explorer\User Shell Folders”位置。
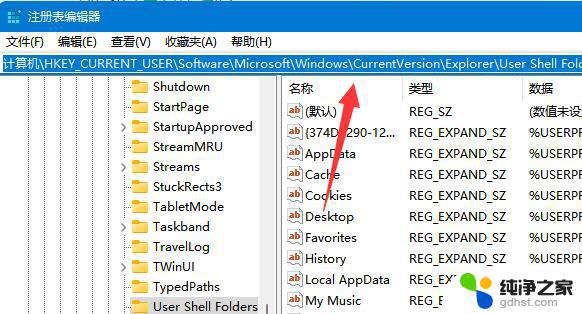
3、随后双击打开右边的“desktop”文件夹。
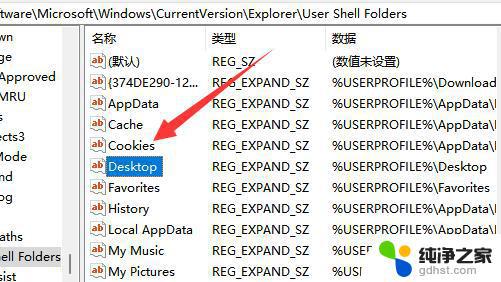
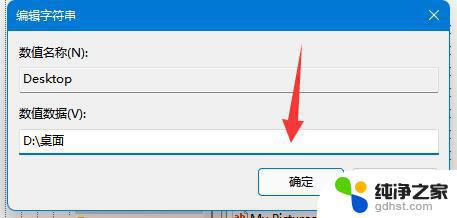
以上是将Win11我的文档移动到D盘的全部内容,若您遇到同样的情况,可以参照本文的方法来处理,希望对您有所帮助。
- 上一篇: win11 大图标
- 下一篇: 电脑怎么设置密码win11
win11我的文档移动到d盘相关教程
-
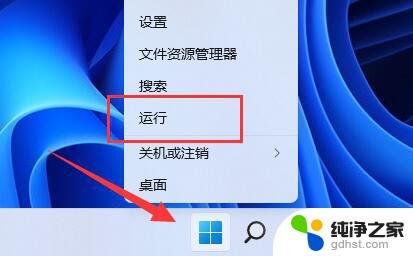 网上买的笔记本能查询到win11系统激活码吗
网上买的笔记本能查询到win11系统激活码吗2024-05-01
-
 win11自适应亮度找不到
win11自适应亮度找不到2024-03-22
-
 win10专业版如何升级到win11
win10专业版如何升级到win112024-03-19
-
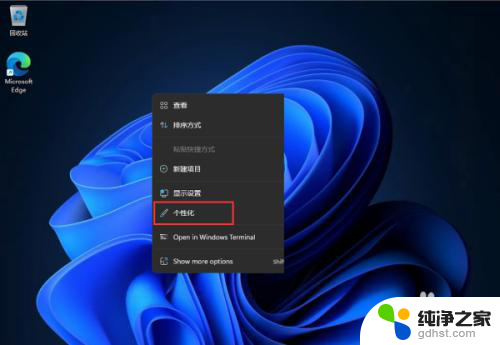 windows11开始怎么移到左边
windows11开始怎么移到左边2023-12-26
win11系统教程推荐