卸载软件后 怎么删除注册表
在使用电脑时,我们经常会安装各种软件来满足不同的需求,随着时间的推移,我们可能需要卸载一些软件以释放空间或提升性能。但仅仅通过控制面板卸载软件是不够的,因为在卸载过程中,有些残留的注册表项可能会留在电脑中。我们需要学会如何删除电脑软件的注册表,以确保系统的清洁和稳定。
方法如下:
1.首先我们点击电脑上的windows菜单。(不通的系统方法类似)如图所示
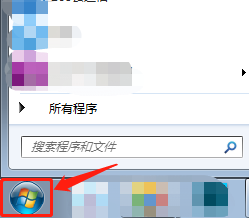
2.在下方搜索栏中输入运行,在上方程序中点击“运行”工具。如图所示
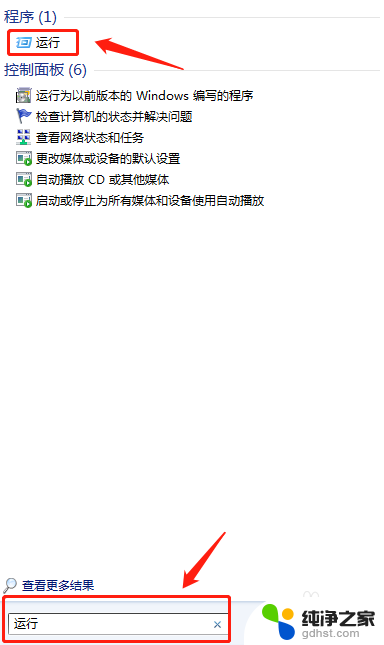
3.弹出运行窗口,我们在输入栏中输入regedit,点击下方确定,打开注册表编辑器。如图所示
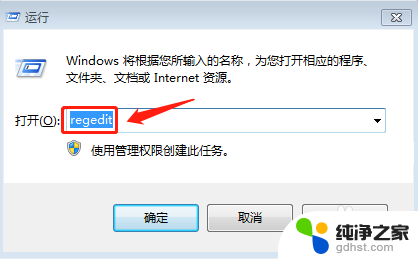
4.打开注册表编辑器之后,找到计算机展开列表中的“HKEY-CURRENT-USER”,点击。如图所示
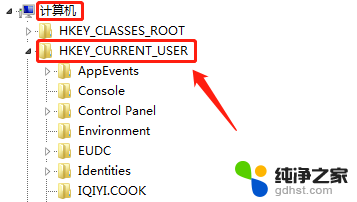
5.在“HKEY-CURRENT-USER”展开列表中找到“software”,点击。然后在software展开列表中找到想要删除注册表的软件名称。如图所示
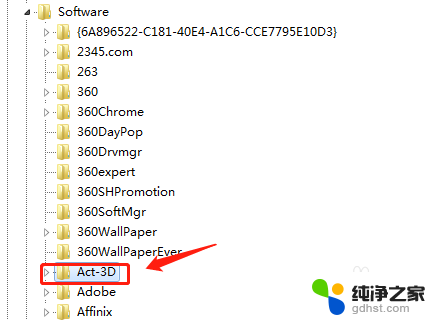
6.找到后,点击一下选中它,点击鼠标右键,点击右键选项中的删除。如图所示

7.还没有结束,有的软件的注册表可能会在多个位置出现。我们需要全部找出来,点击上方选项中的编辑,在编辑列表中点击查找。如图所示
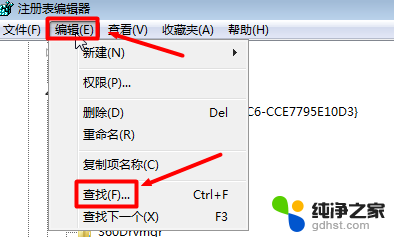
8.弹出查找列表,我们在查找目标中输入Act-3d,点击右侧查找下一个。如图所示

9.接下来会自动搜索该名称的文件夹,我们等待一段时间。就会出现结果,我们检查一下搜索到的文件,然后进行删除,删除之后我们继续点击编辑,在下拉列表中“点击查找下一个”。如图所示
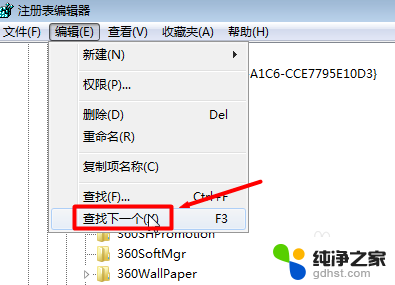
10.如果查找不到文件,就说明已经全部删除干净了,会显示注册表搜索完毕。如图所示

以上是卸载软件后删除注册表全部内容的步骤,如果您遇到相同问题,可以参考本文中的步骤来修复,希望对大家有所帮助。
- 上一篇: wps记忆式键入怎么关闭
- 下一篇: 几张照片怎么合成一张
卸载软件后 怎么删除注册表相关教程
-
 office注册表怎么删除干净
office注册表怎么删除干净2023-11-12
-
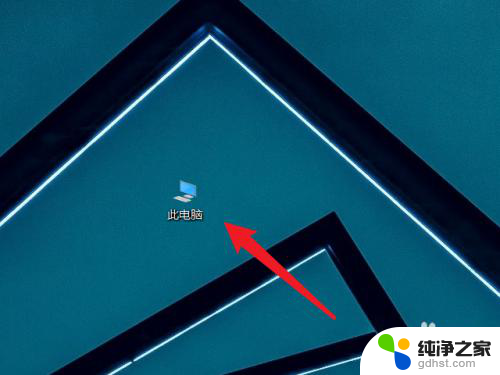 没卸载直接把软件删了怎么办
没卸载直接把软件删了怎么办2024-04-30
-
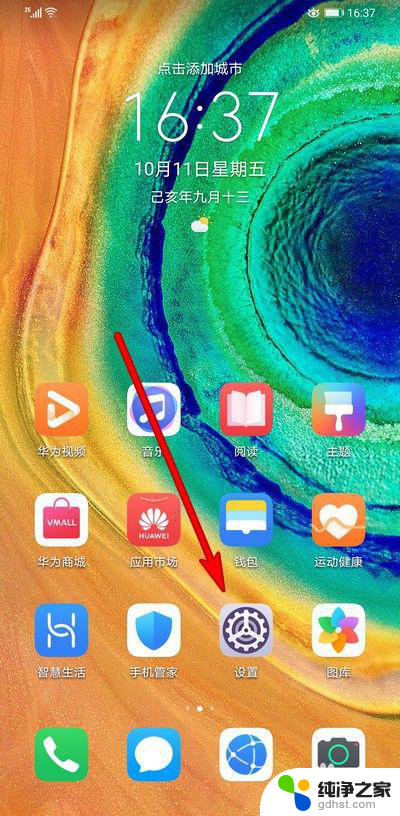 手机卸载不掉的软件怎样卸载
手机卸载不掉的软件怎样卸载2024-02-13
-
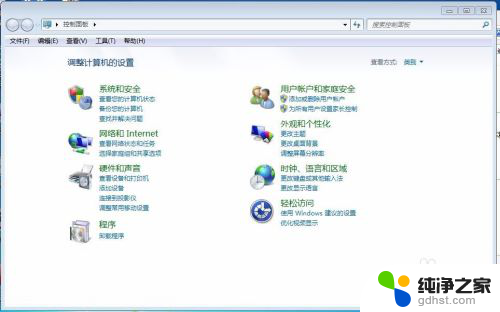 电脑怎么彻底卸载软件
电脑怎么彻底卸载软件2024-01-21
电脑教程推荐