固态硬盘装完后怎么设置
更新时间:2024-02-06 12:48:39作者:yang
随着科技的不断进步,固态硬盘(SSD)已经成为了许多电脑用户的首选,在加装固态硬盘后,正确的设置对于发挥其最佳性能至关重要。而在设置Windows系统方面,我们需要注意一些关键步骤,以确保固态硬盘的顺利运行和系统的高效使用。本文将介绍如何正确设置固态硬盘,以及一些实用的技巧和建议,帮助您充分利用固态硬盘的优势。
步骤如下:
1.将硬盘安装到电脑后,电脑开机进入桌面,按下快捷键“win + R”,便可打开运行窗口。
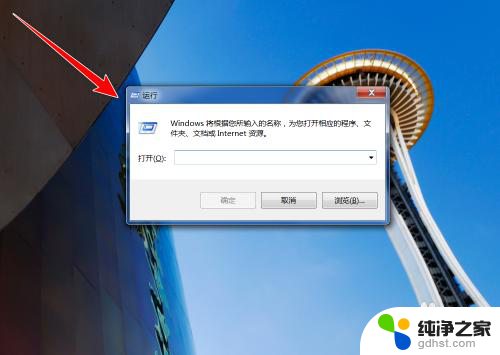
2.在运行窗口中,输入“ compmgmt.msc ”,点击“确定”按钮。
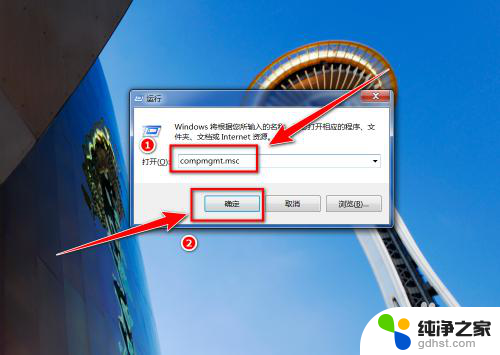
3.在“计算机管理”窗口中,点击左侧的“磁盘管理”。
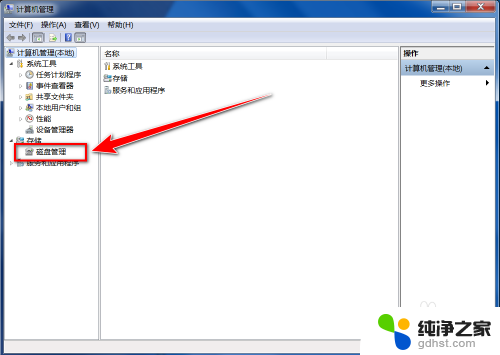
4.在“初始化磁盘”窗口中,点击“确定”按钮。
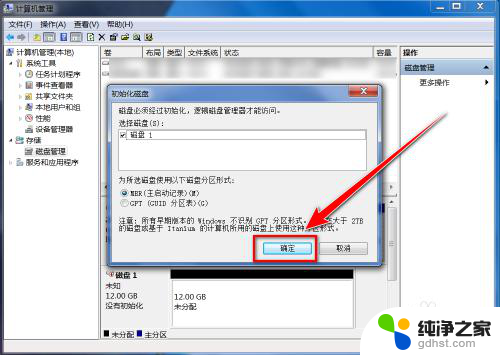
5.在“磁盘管理”的界面中,可以看到有个磁盘上写着“未分配”。这便是新添加的固态硬盘,右键点击此硬盘。
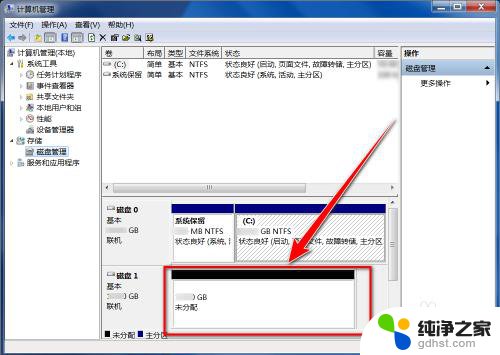
6.在右键菜单中,点击“新建简单卷”。
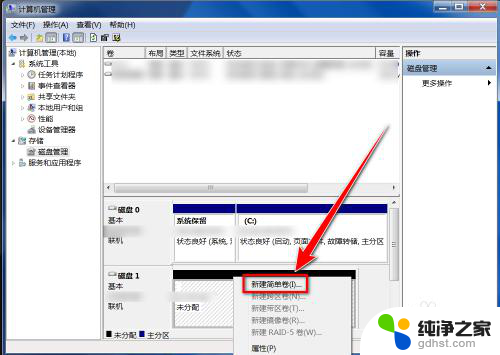
7.在“新建简单卷向导”窗口中,点击“下一步”按钮。
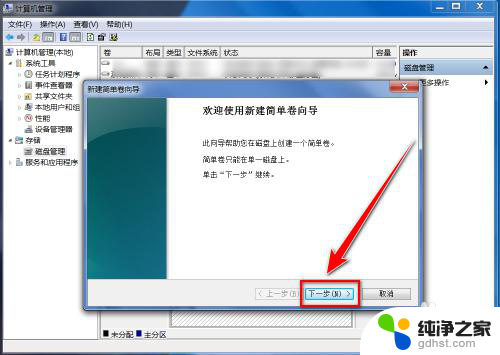
8.在“简单卷大小”的窗口中输入分区磁盘容量大小,点击“下一步”。
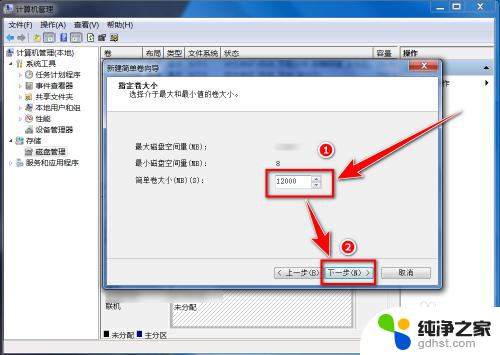
9.选择盘符后,点击“下一步”。
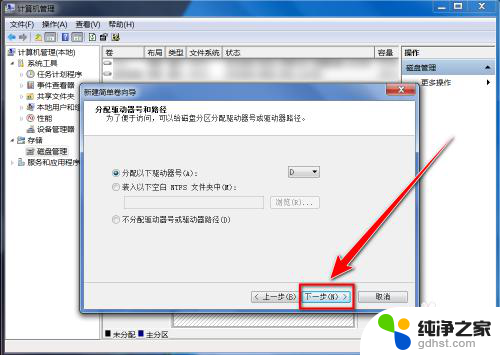
10.选择默认设置,点击“下一步”按钮。
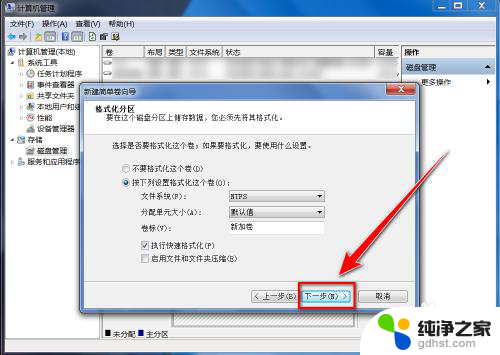
11.点击“完成”按钮,即可建立新分区。
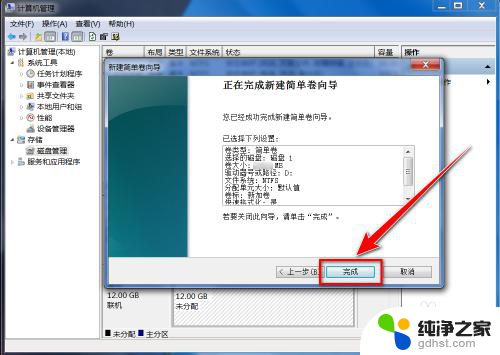
以上就是固态硬盘装完后如何设置的全部内容,如果你遇到了这种情况,不妨根据以上方法来解决,希望对大家有所帮助。
- 上一篇: 电脑怎么用数据线连接手机热点
- 下一篇: wpsppt插入的视频只有画面没有声音
固态硬盘装完后怎么设置相关教程
-
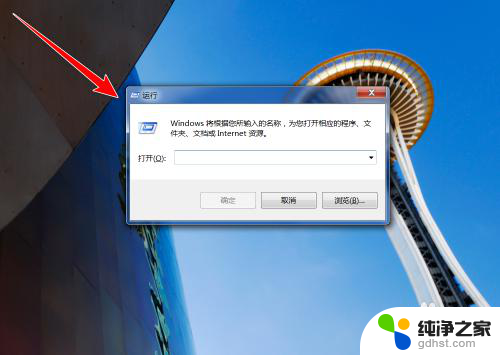 笔记本新装了固态硬盘怎么设置
笔记本新装了固态硬盘怎么设置2024-05-08
-
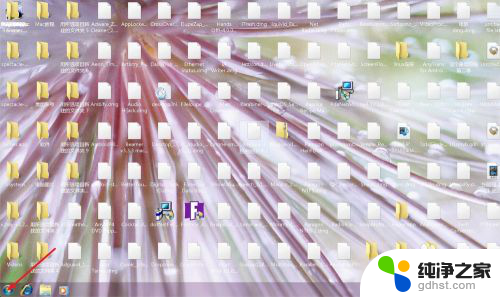 怎么区分固态硬盘和机械硬盘
怎么区分固态硬盘和机械硬盘2023-12-15
-
 神舟战神bios设置固态硬盘启动
神舟战神bios设置固态硬盘启动2024-03-28
-
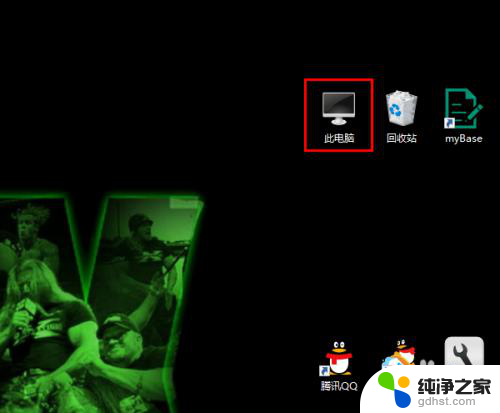 怎么看磁盘是固态硬盘
怎么看磁盘是固态硬盘2024-03-22
电脑教程推荐