wlan连上显示不可上网
更新时间:2023-11-25 12:50:44作者:xiaoliu
wlan连上显示不可上网,随着科技的发展和智能设备的普及,家庭中的无线网络已经成为了我们生活中不可或缺的一部分,有时候我们可能会遇到这样的问题:尽管我们的手机、电脑等设备已经成功连接到了家里的WiFi,但却无法正常上网。这种情况让人十分困扰,因为我们希望能够随时随地享受到便捷的互联网服务。当我们的WLAN连接上却显示无法上网时,我们应该如何解决呢?在本文中我将为大家介绍一些解决这个问题的有效方法。
具体方法:
1.我们先将自己的手机连接家里的wifi,如图。
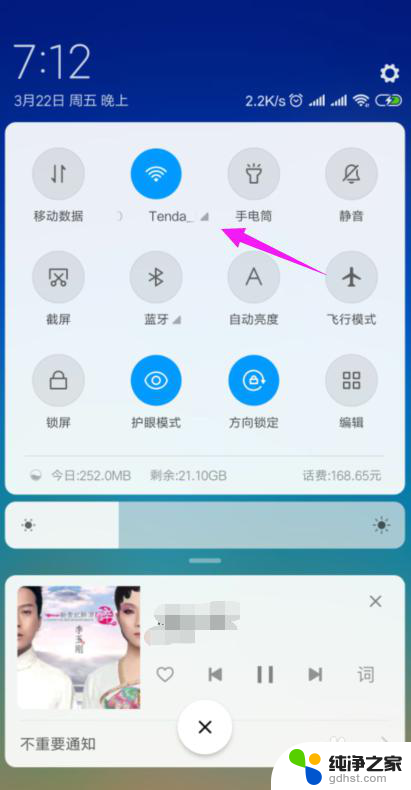
2.接着我们查看下路由器的【LAN IP】,也就是路由器的网关。点手机【设置】中连接的wifi,如图。
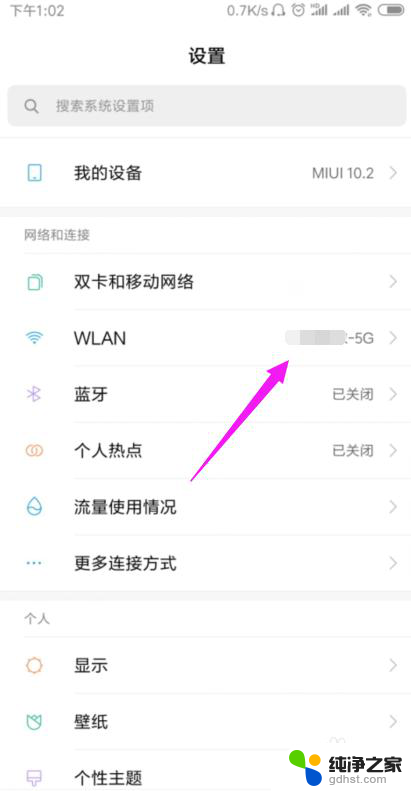
3.接着小编点开【wifi】,如图。
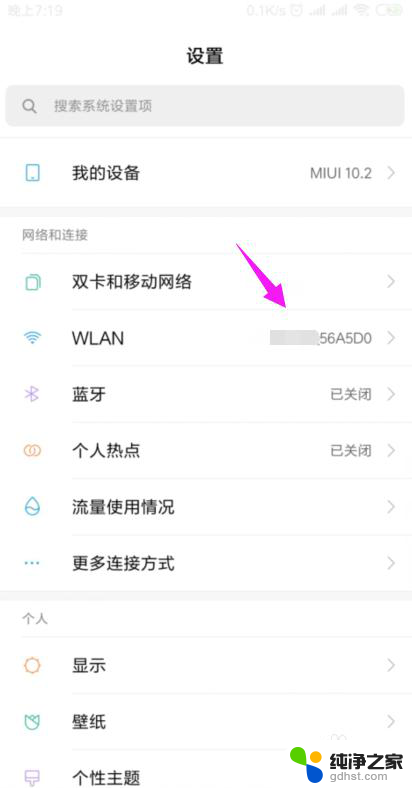
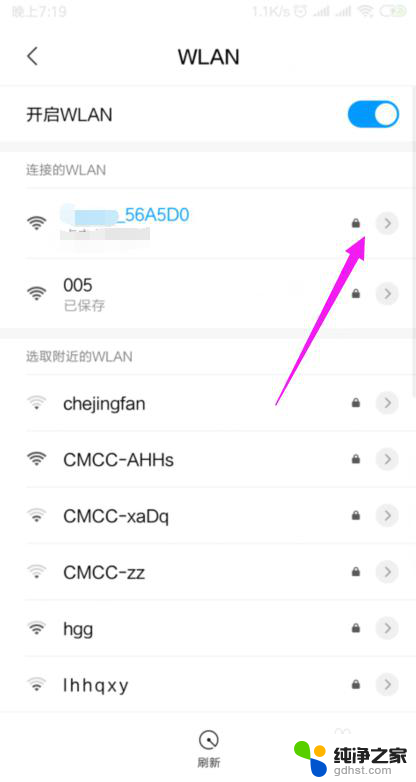
4.我们就可以查看到路由器的网关,如图。
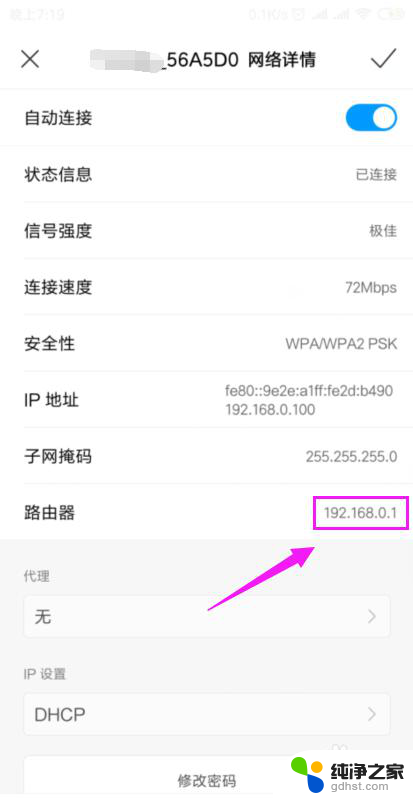
5.我们打开浏览器,在浏览器上输入路由器的网关,如图。
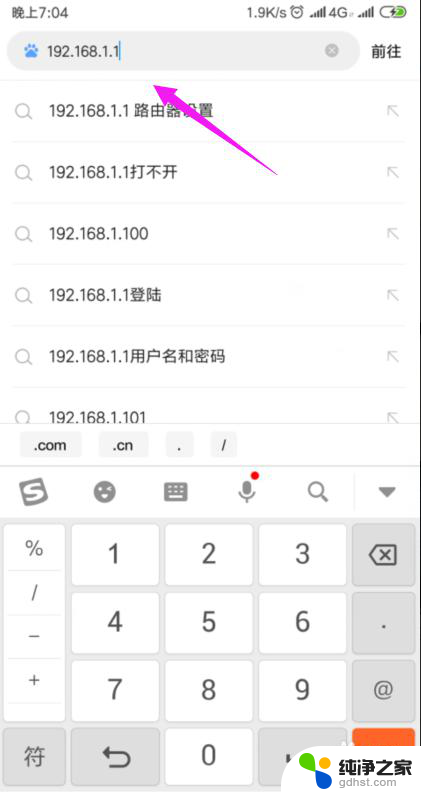
6.因为我们的手机连接到了wifi,所以我们就直接登录到了路由器后台,如图。
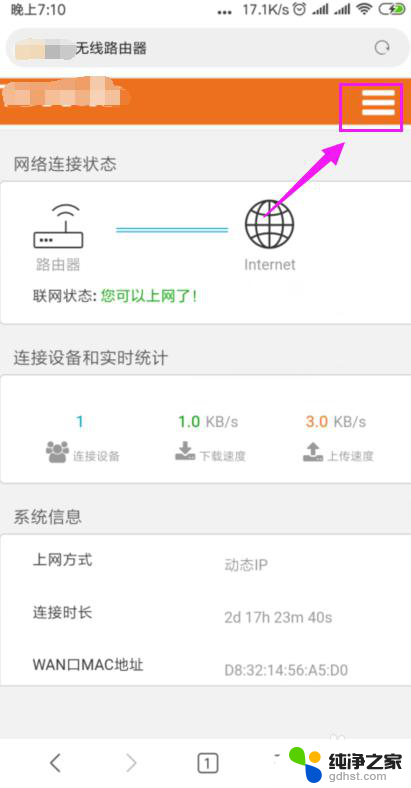
7.我们打开【上网设置】,如图。
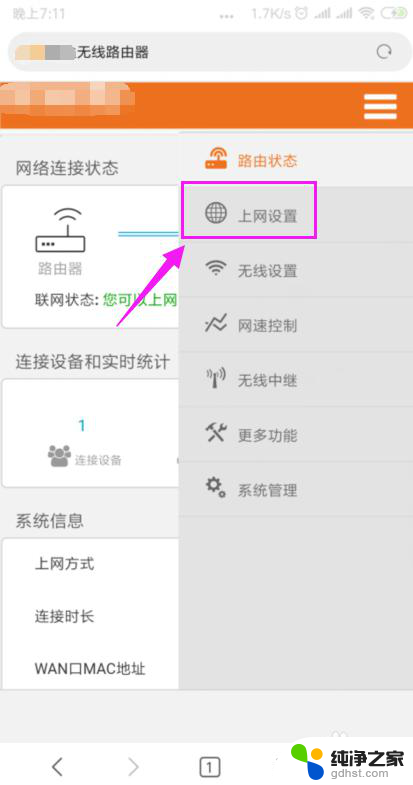
8.这里我们就要确保我们是【动态IP】登录的,如图。
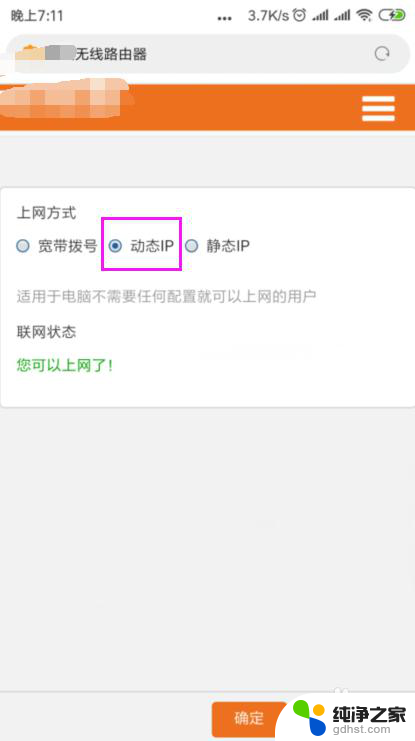
9.接着我们单击开【系统管理】,如图。

10.我们就要更改下【LAN IP】及【首选DNS】,如图。
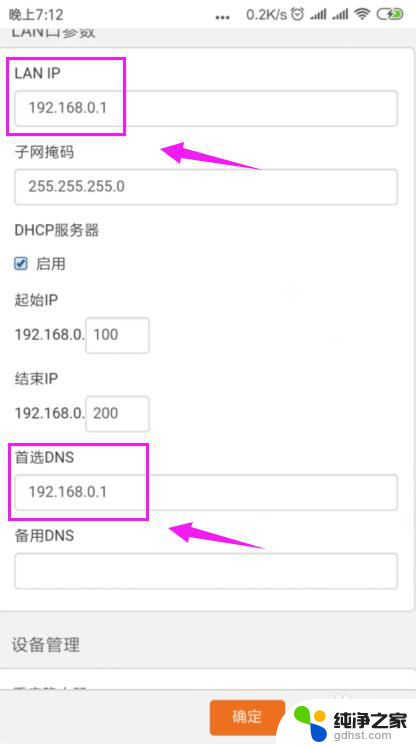
11.最后我们重启下路由器,重新连接下wifi,如图。
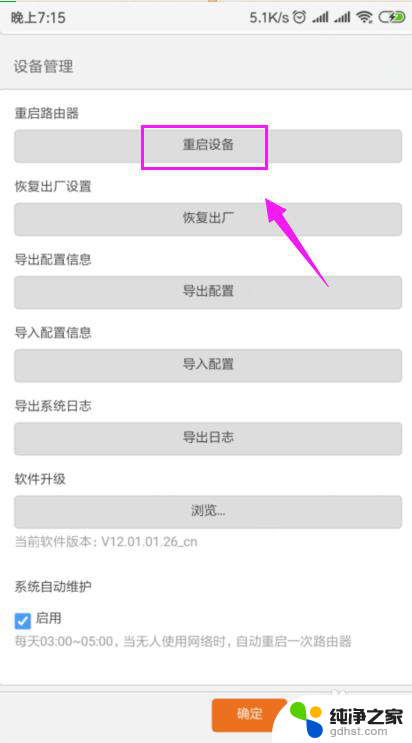
以上是关于无线局域网连接但显示无法上网的所有内容,如果您遇到相同的问题,可以参考本文中介绍的步骤进行修复,希望对大家有所帮助。
- 上一篇: 小米电视应用商店打不开
- 下一篇: 陌陌账号被永久冻结怎么才可以解除
wlan连上显示不可上网相关教程
-
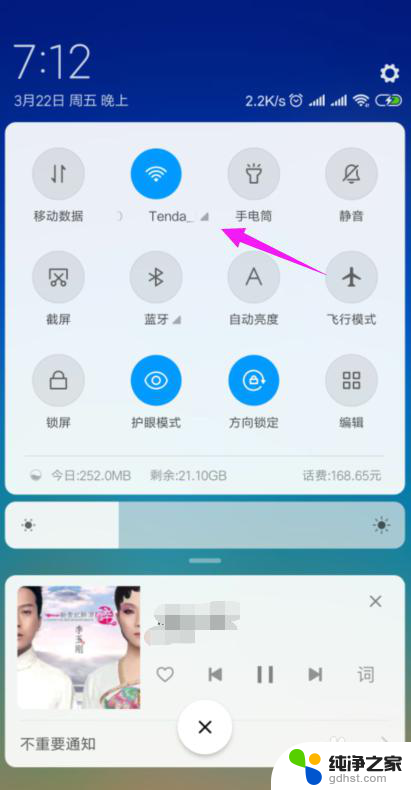 家中网络显示已连接不可上网
家中网络显示已连接不可上网2024-04-29
-
 为什么wifi显示已连接不可上网
为什么wifi显示已连接不可上网2024-03-15
-
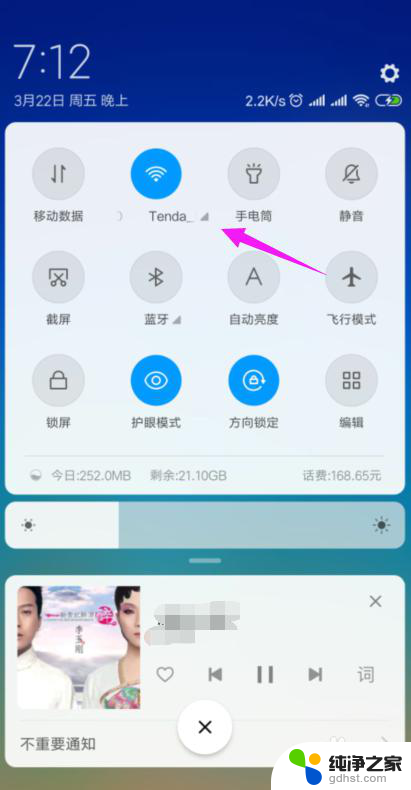 为什么wifi连接显示不可上网
为什么wifi连接显示不可上网2024-03-21
-
 wifi时不时显示不可上网
wifi时不时显示不可上网2024-05-17
电脑教程推荐
- 1 电容麦连接声卡没声音
- 2 word文档中的回车键箭头怎么消除
- 3 如何让电脑玩游戏不卡
- 4 excel筛选不能用怎么办
- 5 文件怎么批量修改后缀
- 6 复印机怎么扫描到电脑上
- 7 微信视频怎么没有声音了
- 8 插入u盘在电脑上怎么打开
- 9 文档怎么解除只读模式
- 10 微信登录不了是什么原因