共享扫描仪怎么连接到电脑
共享扫描仪作为一种先进的办公设备,为我们的工作提供了便利,很多人对于如何连接共享扫描仪到电脑以及如何正确使用它感到困惑。在这篇文章中我们将探讨共享扫描仪的连接方法和使用技巧,帮助大家更好地利用这一设备,提高工作效率。无论是需要将纸质文件转化为电子文档,还是需要共享扫描仪进行远程协作,我们都将为您提供详细的指导,让您轻松掌握共享扫描仪的使用方法。让我们一起来了解吧!
方法如下:
1.将扫描仪通过USB线跟电脑主机相连接,并在电脑主机上安装好扫描仪驱动程序。(最好安装官方提供的完整版本的驱动)
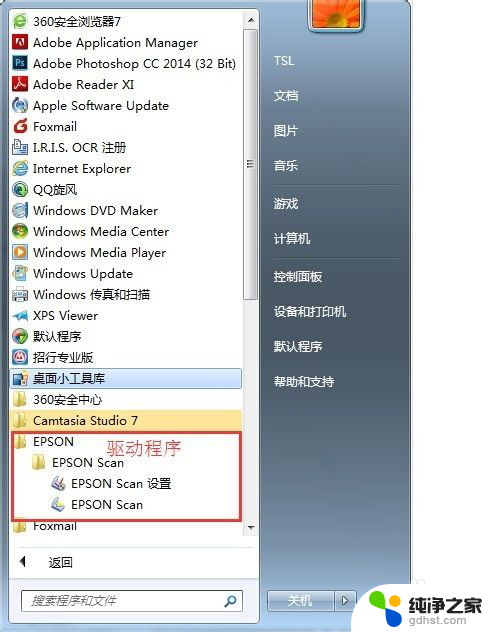
2.在主机上将扫描驱动程序设备为“开机启动”。
方法一:可以使用msconfig命令,调出系统配置窗口,将扫描仪驱动程序设置为开机启动。
方法二:将扫描仪驱动程序快捷方式复制到windows提供的“启动”文件夹,这一步如果有困难。可以上网查询。如图:

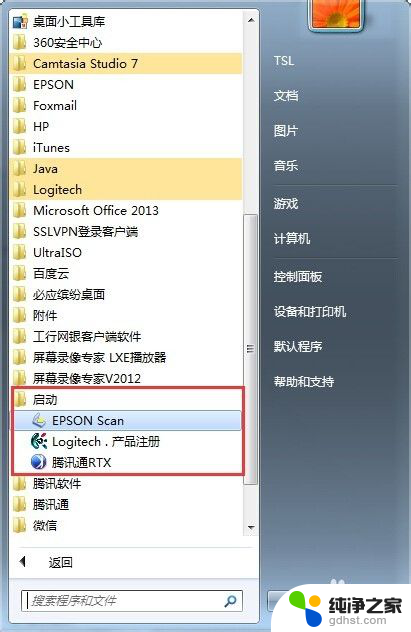
3.设置扫描仪的相关参数,例如分辨率、图像类型、扫描文件保存位置等。一般情况下按默认分辨率即可,即200~300dpi,如果不知道如何设置,使用默认设置就可以了。如图:

4.在电脑主机磁盘中,新建一个文件夹,命名为“扫描文件夹”,然后设置为扫描仪默认的图片保存位置。
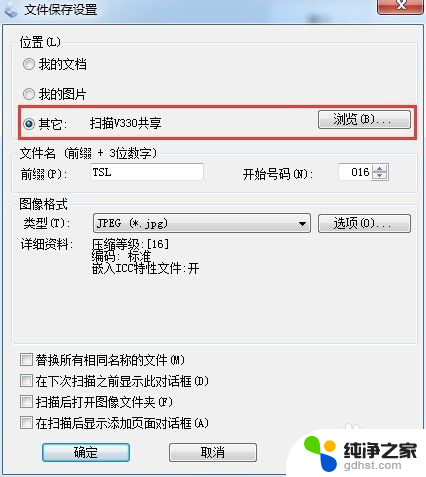
5.将“扫描文件夹”设置为共享。(关于windows文件夹共享的设置,可查百度知道或者向周围的电脑高手求助。)
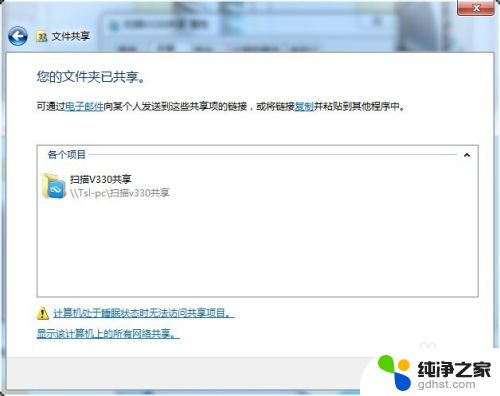
6.这样,其他同事就可以直接通过扫描仪面板下达扫描指令。扫描完后,通过网络文件共享,将扫描得到的图片复制到自己的电脑上了。
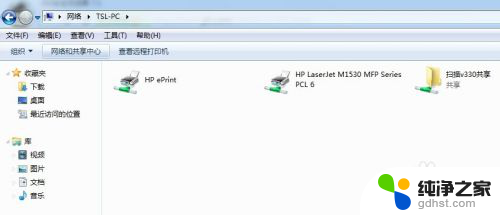
以上就是关于如何将共享扫描仪连接到电脑的全部内容,如果你遇到这种情况,你可以根据上面的操作来解决问题,非常简单快速,一步到位。
- 上一篇: 单声道输出的mp3音响能改双声道吗
- 下一篇: wps云文档怎么批量删除
共享扫描仪怎么连接到电脑相关教程
-
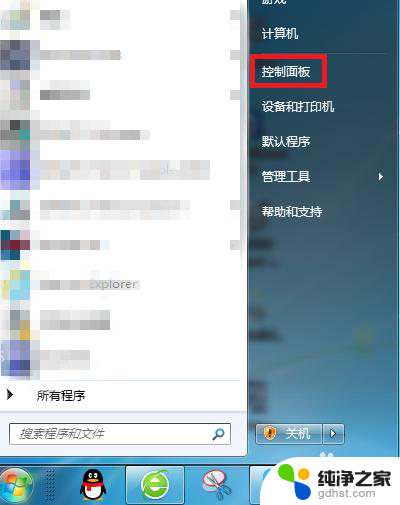 扫描仪如何连接电脑
扫描仪如何连接电脑2024-03-01
-
 怎么连接投影仪和电脑连接
怎么连接投影仪和电脑连接2024-04-29
-
 扫描文件到电脑怎么弄
扫描文件到电脑怎么弄2024-04-22
-
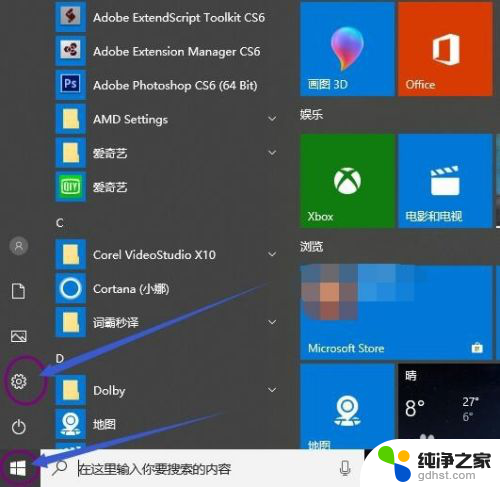 手机怎样连接电脑网络共享
手机怎样连接电脑网络共享2023-11-23
电脑教程推荐