win7c盘重新分区
更新时间:2023-11-07 13:42:46作者:xiaoliu
win7c盘重新分区,如果你的电脑使用的是Windows 7操作系统,而且你希望重新对C盘进行分区,那么你来对了地方,重新分区可以帮助你更好地管理硬盘空间,使各个分区的数据更加有序和安全。本文将为你详细介绍在Windows 7系统下如何重新分盘(新建分区),帮助你轻松实现这一目标。无论你是为了扩大C盘空间还是为了更好地组织硬盘数据,都可以通过本文的指引来完成分区操作。让我们一起开始吧!
具体步骤:
1.选中我的电脑,点击右键,打开“管理”。进入管理属性中选择“磁盘管理”
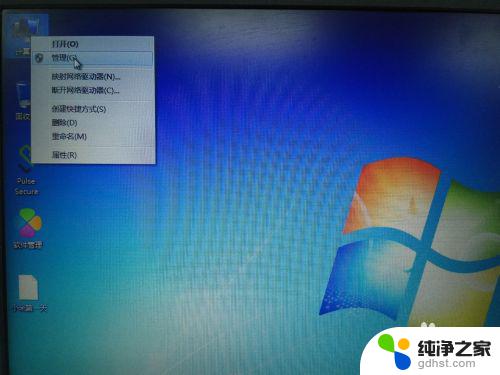
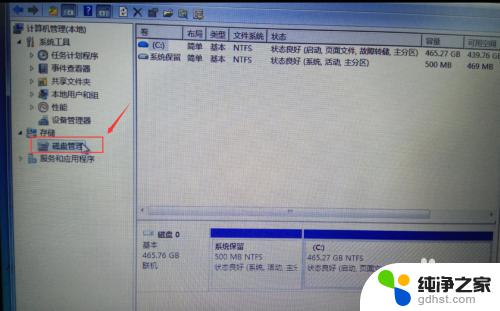
2.选中C盘空间,点击右键选择“压缩卷”。等待系统检测可压缩空间大小,单位MB。图中实例 可压缩空间大小为449658MB,大约440GB。
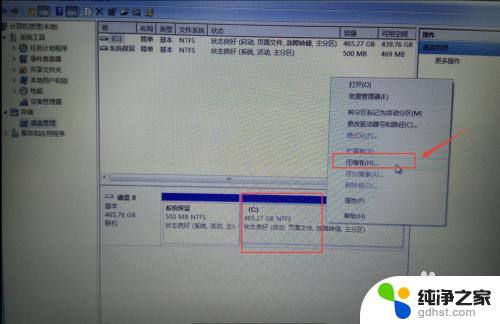
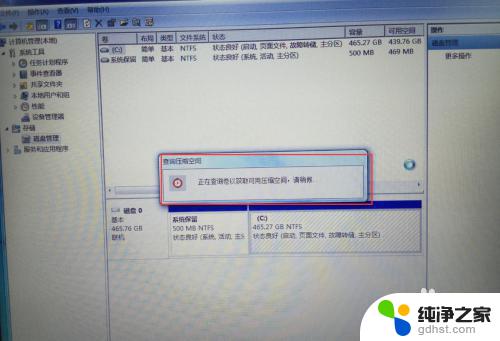
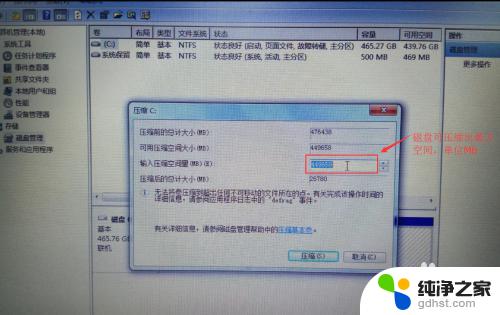
3.根据自己的需求选择压缩出的空间大小,然后点击“压缩”。压缩后可以看到一个未分配的空间。选中这个空间,点击右键,选择“新建简单卷”
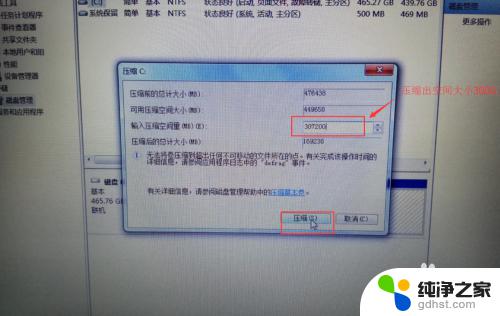
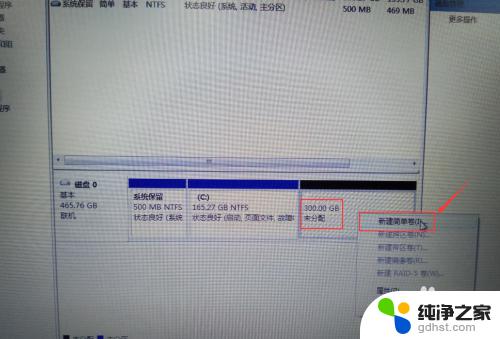
4.然后一直点击“下一步”,所有选项默认即可。驱动号默认为D盘。最后点击
完成
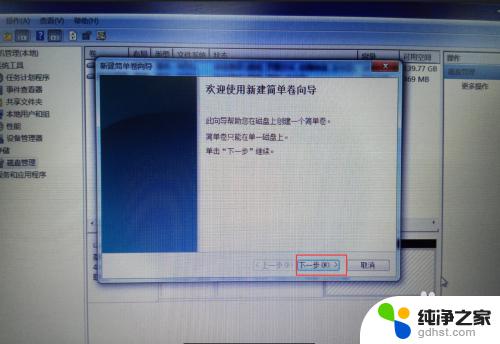
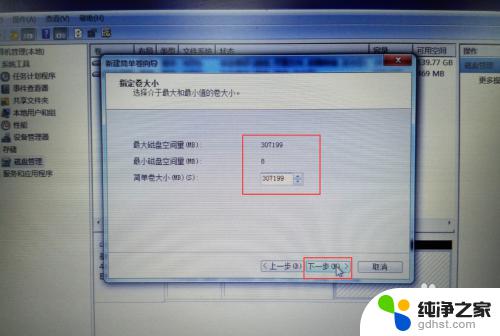
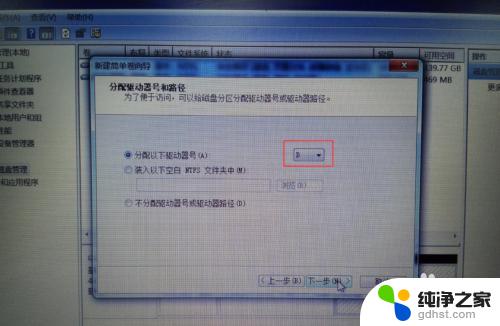

5.此时可以看到,新加卷D盘,就是我们要的新分区了。可以打开我的电脑,新加卷D盘,验证是否可以新建数据。
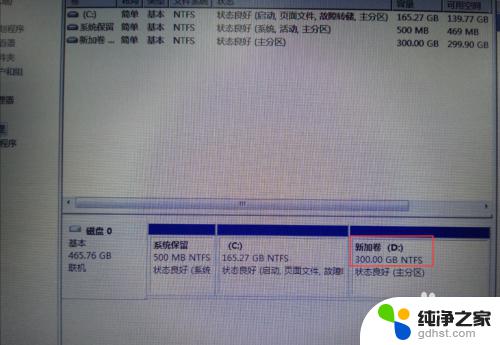
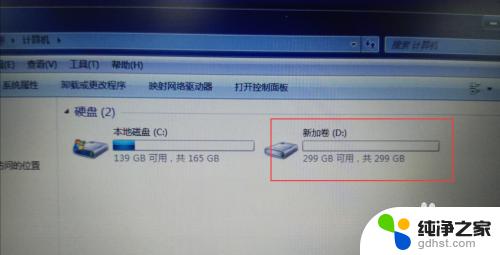
以上是win7c盘重新分区的全部内容,如果还有不清楚的用户,可以参考小编的步骤进行操作,希望这些步骤对大家有所帮助。
- 上一篇: win7桌面无法输入中文
- 下一篇: win7电脑背景变成黑色了如何调回正常
win7c盘重新分区相关教程
-
 win7怎么区分固态硬盘和机械硬盘
win7怎么区分固态硬盘和机械硬盘2023-12-15
-
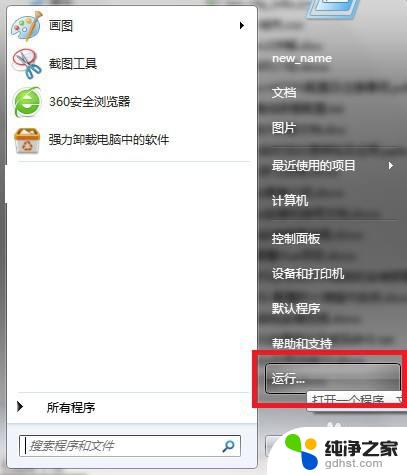 windows7网络重置
windows7网络重置2023-11-07
win7系统教程推荐