电脑笔记本驱动怎么安装
电脑笔记本驱动的正确安装对于电脑的正常运行至关重要,随着科技的快速发展,笔记本电脑驱动程序的更新速度也越来越快。了解如何正确安装笔记本电脑驱动程序成为了每个电脑用户必备的技能。本文将为大家介绍一套简单易懂的笔记本电脑驱动安装教程,帮助大家解决安装驱动程序时可能遇到的问题,确保电脑顺利运行。无论是初学者还是有一定电脑基础的用户,都能从本文中获得实用的技巧和方法,轻松安装笔记本电脑驱动程序。
操作方法:
1.右键桌面上的“我的电脑”,在弹出的快捷菜单中选择"属性”选项,在打开的"系统属性"对话框中,单击“硬件”选项卡。然后单击【设备管理器】按钮,打开“设备管理器”对话框,没有被操作系统识别到的硬件会在列表中以黄色的“?”标识出来。
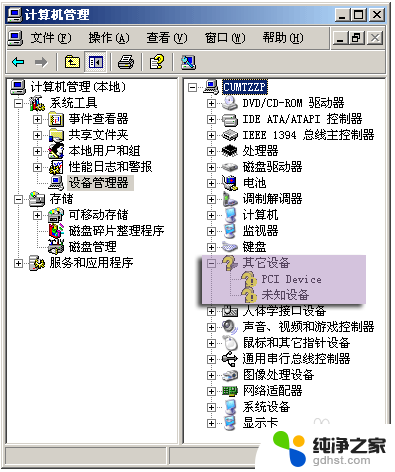
2.在该设备上单击右键。在弹出的快捷菜单中选择“更新驱动程序”,就会出现驱动程序安装向导,如下图所示。
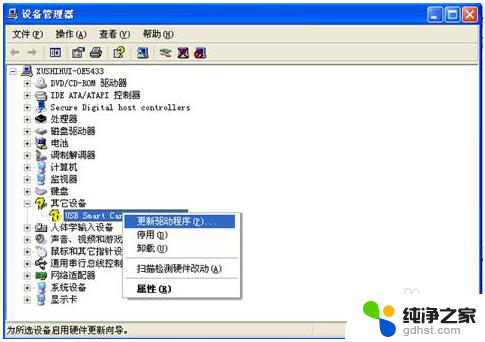
3.向导会询问是否连接到Windows Update搜索驱动程序,一般不用这样做。选中“否,暂时不”选项,单击【下一步】按钮。
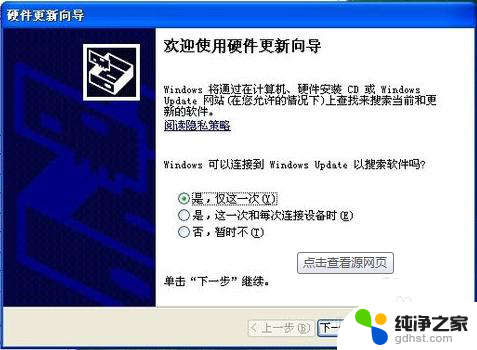
4.选中“从列表或指定位置安装(高级)”选项,单击【下一步】按钮。
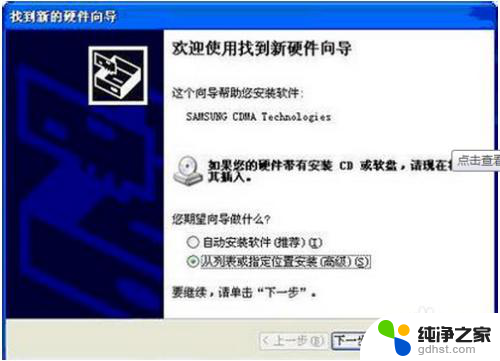
5.一般用户可以让安装向导在我们指定位置上自动搜索驱动程序。如果知道驱动程序的确切位置,选中“不要搜索”。我们要自己选择要安装的驱动程序,如下图所示,然后单击【下一步】按钮进入下一界面。
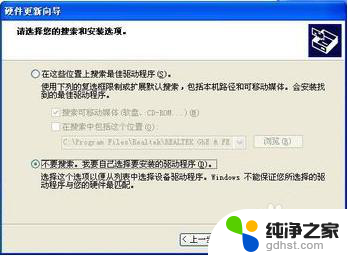
6.然后选择“从磁盘安装”,接着在弹出窗口中点击“浏览”按钮,即可出现“查找文件”对话框。从驱动程序所在目录中选择安装文件,单击【打开】按钮返回到上一界面。然后单击【下一步】按钮就可以进行驱动程序安装了,最后弹出如下安装成功界面。安装完毕后,黄色“?”图标就会消失,表明系统已经成功识别到了此硬件。
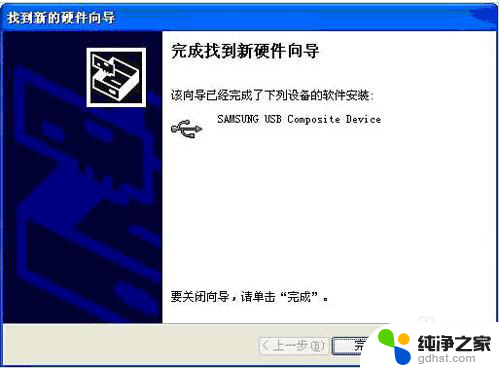
以上是电脑笔记本驱动安装的全部内容,有需要的用户可以按照以上步骤进行操作,希望能对大家有所帮助。
- 上一篇: qq下载好了安装不了
- 下一篇: 安装完软件win7启动不了
电脑笔记本驱动怎么安装相关教程
-
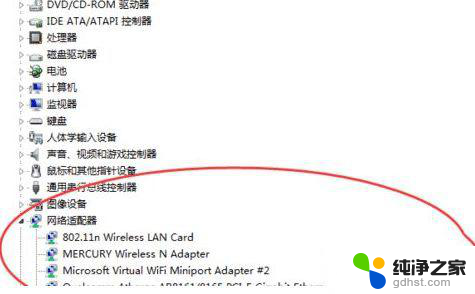 笔记本电脑无线网卡驱动安装失败
笔记本电脑无线网卡驱动安装失败2024-01-25
-
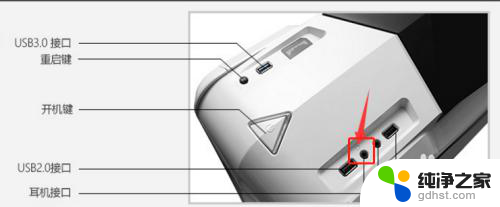 笔记本电脑怎么安装耳机
笔记本电脑怎么安装耳机2023-12-25
-
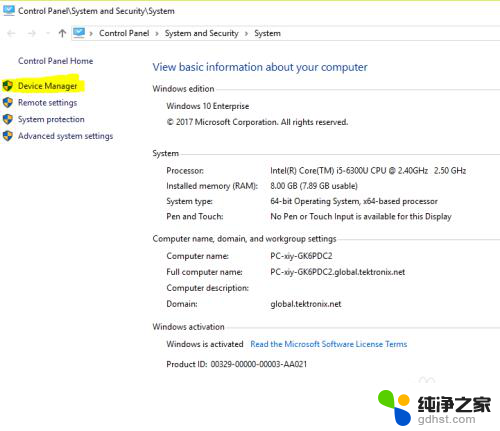 电脑usb驱动安装失败怎么办
电脑usb驱动安装失败怎么办2024-03-09
-
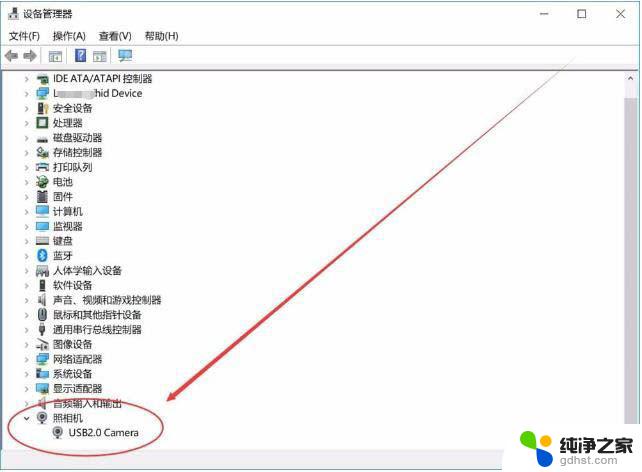 笔记本电脑相机驱动
笔记本电脑相机驱动2024-04-02
系统安装教程推荐