华硕笔记本更改硬盘模式
更新时间:2024-02-29 13:52:41作者:xiaoliu
华硕笔记本是一款备受用户喜爱的电脑品牌,有时我们可能需要更改其硬盘模式以满足特定需求,其中一个关键的操作是在华硕笔记本的BIOS中更改SATA接口模式。通过这个简单的步骤,我们可以轻松地调整笔记本的硬盘模式,以便更好地适应不同的使用场景。接下来我们将详细介绍如何在华硕笔记本上更改硬盘模式的步骤。
步骤如下:
1.我们开机按键盘上的F2键进入bios。

2.我们使用上下左右键选择“Advanced”
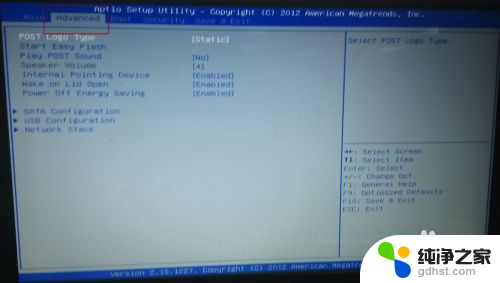
3.在“Advanced”中我们找到“SATA Configuration”
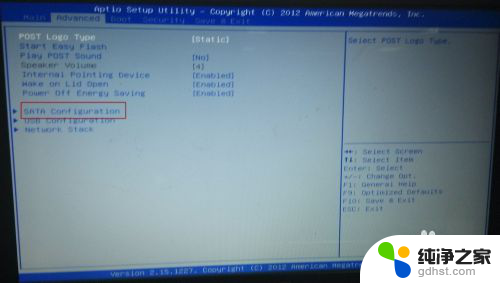
4.我们进入“SATA Configuration”
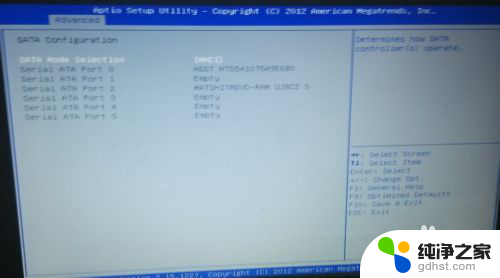
5.我们根据我们的需要进行选择。
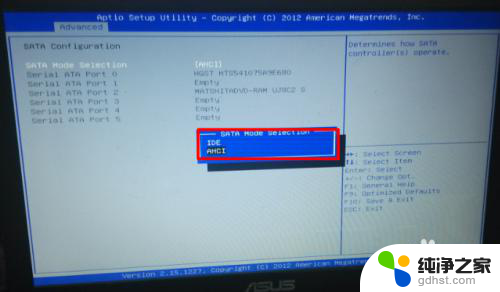
6.然后我们按键盘上的F10键保存。然后我们选择“YES”这样我们就可以保存设置了。
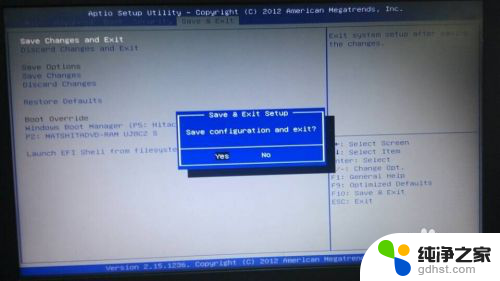
7.
SATA接口的模式,可选择的有IDE和AHCI模式。windows XP原生不支持SATA,那么需要在这里修改为IDE才能够正确的识别硬盘并安装;如果正常使用情况下修改这里的模式的话,也会引起蓝屏。
8.如果您觉得本经验有帮助,请点击正下方的或右上角的“投票”或“分享”或“关注”给我支持和鼓励。为了方便下次查看,您可以点击“收藏”。
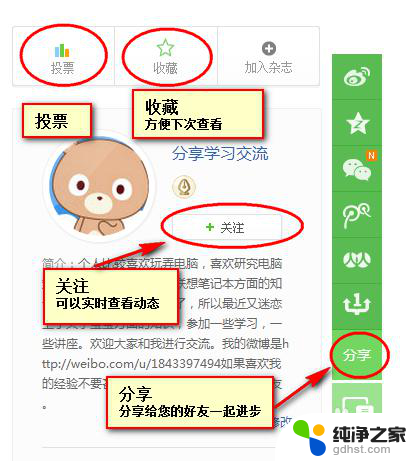
以上是关于如何更改华硕笔记本硬盘模式的全部内容,如果有遇到相同问题的用户,可以按照以上方法来解决。
- 上一篇: wps表格文件如何加密码
- 下一篇: 电脑上怎样把键盘调出来
华硕笔记本更改硬盘模式相关教程
-
 华硕笔记本能插光盘吗
华硕笔记本能插光盘吗2024-04-02
-
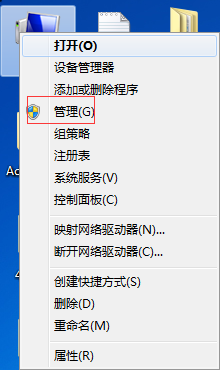 华硕笔记本电脑怎么分区
华硕笔记本电脑怎么分区2024-04-23
-
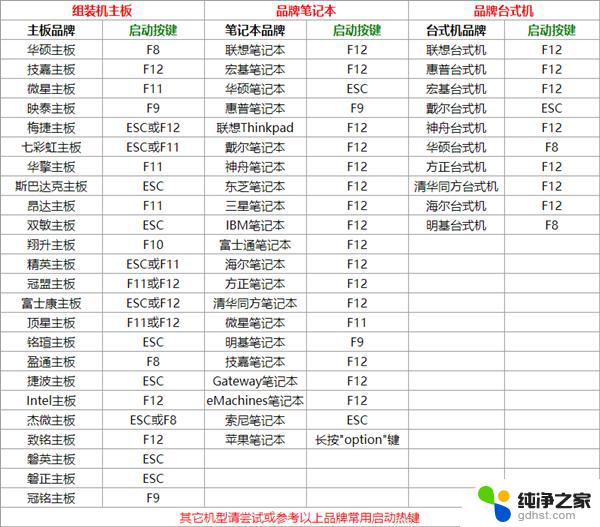 华硕笔记本bios快捷键
华硕笔记本bios快捷键2024-02-29
-
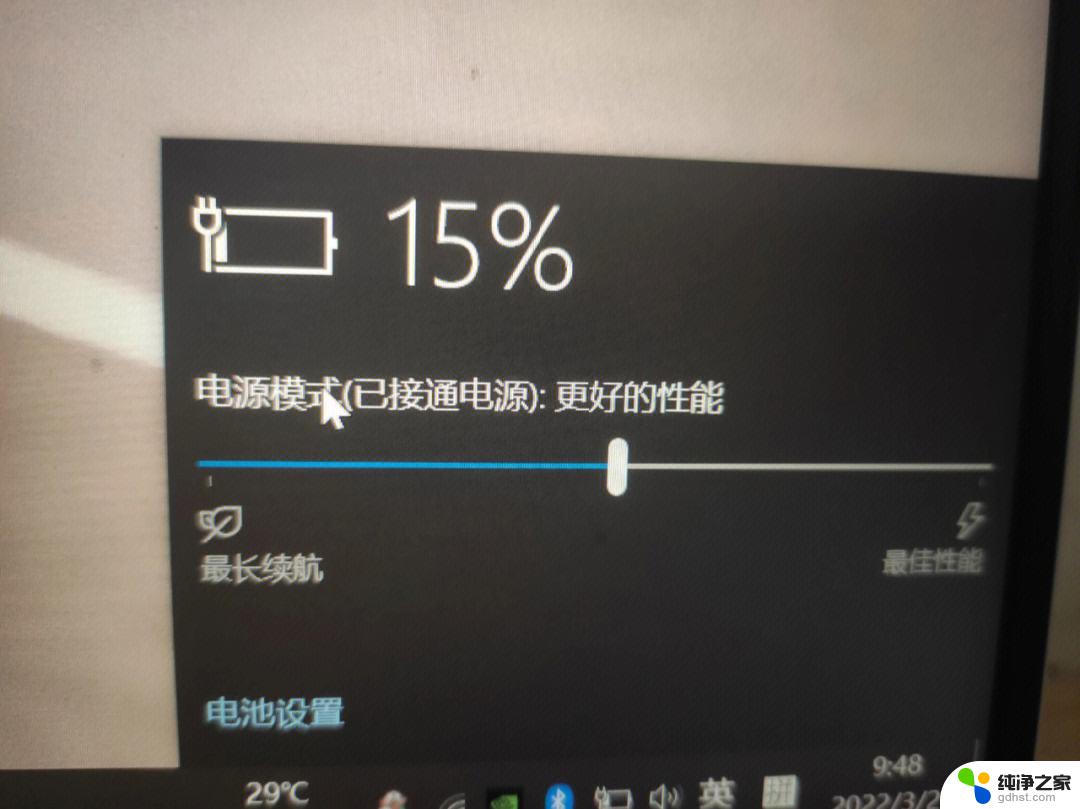 华硕笔记本怎么充不了电
华硕笔记本怎么充不了电2024-03-02
电脑教程推荐
- 1 电容麦连接声卡没声音
- 2 word文档中的回车键箭头怎么消除
- 3 如何让电脑玩游戏不卡
- 4 excel筛选不能用怎么办
- 5 文件怎么批量修改后缀
- 6 复印机怎么扫描到电脑上
- 7 微信视频怎么没有声音了
- 8 插入u盘在电脑上怎么打开
- 9 文档怎么解除只读模式
- 10 微信登录不了是什么原因