台式电脑密码界面能接收蓝牙键盘吗
对于许多使用台式电脑的用户来说,使用蓝牙键盘已经成为一种时尚和便利的选择,许多人可能会疑惑,台式电脑的密码界面是否能够接收蓝牙键盘呢?事实上通过简单的设置和连接步骤,您可以轻松地将蓝牙键盘连接到台式电脑上,实现更加便捷的操作和输入体验。接下来我们将详细介绍如何进行连接,让您享受更加高效的工作和娱乐体验。
具体方法:
1.第一步:首先将蓝牙适配器插入台式电脑的USB插孔,然后电脑页面的右下角会有一个蓝牙标识的图标出现

2.第二步:双击蓝牙标识的图标,就会出现如下界面。选中添加,然后点击确定
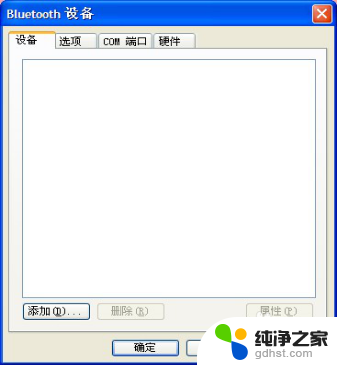
3.第三步:出现如下界面后,将勾选上后,然后点击下一步

4.第四步:当搜索到蓝牙键盘之后,就会出现Bluetooth 3.0这个设备,选中Bluetooth 3.0,然后点击下一步
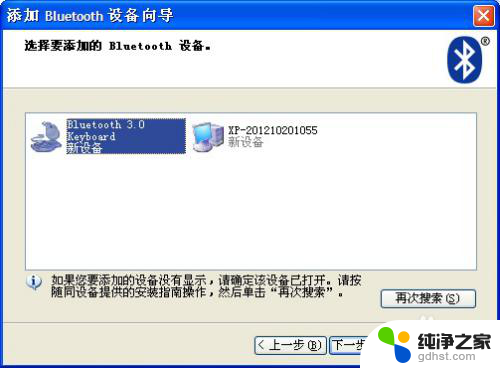
5.第五步:将“为我选择一个密匙”选上,然后点击下一步

6.第六步:系统将会自动生成一个密匙,如下图所示。将台式电脑上显示出来的这个密匙在蓝牙键盘上输入,然后按“Enter”键,就会显示正在安装“Bluetooth”设备
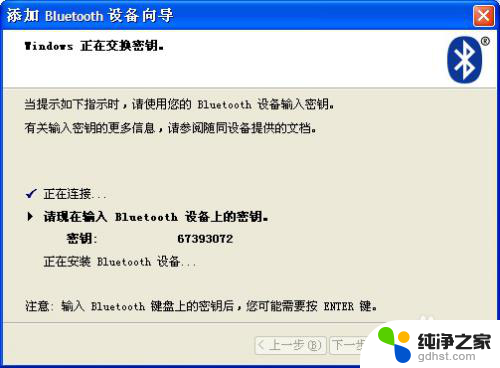
7.第七步:添加设备成功之后,会出现如下界面。点击完成,那么蓝牙键盘就是连接成功了,连接成功之后,在蓝牙键盘上切换一下系统,按Fn + 相对应的系统键(“Q”、“ W”、“ E”上面分别是三个系统),是什么系统就按什么系统就可以了,连接成功之后蓝牙键盘就可以使用了

以上就是台式电脑密码界面是否能够使用蓝牙键盘的全部内容,如果遇到这种情况,你可以按照以上操作进行解决,非常简单快速,一步到位。
- 上一篇: wps更改形状或文本框中文字周围的边距
- 下一篇: wps怎么设置声音
台式电脑密码界面能接收蓝牙键盘吗相关教程
-
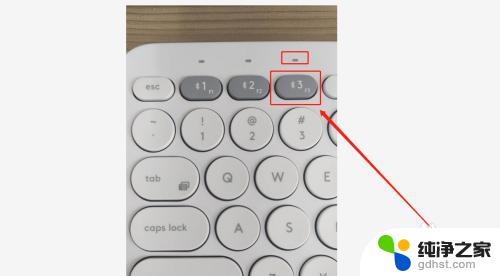 蓝牙键盘能连接手机吗
蓝牙键盘能连接手机吗2024-01-24
-
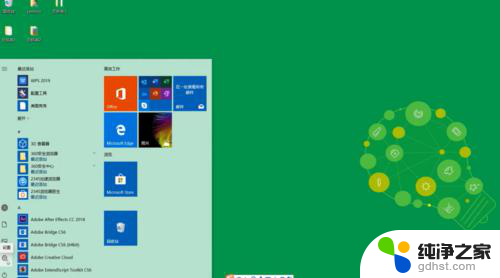 台式电脑可以接蓝牙吗
台式电脑可以接蓝牙吗2024-03-28
-
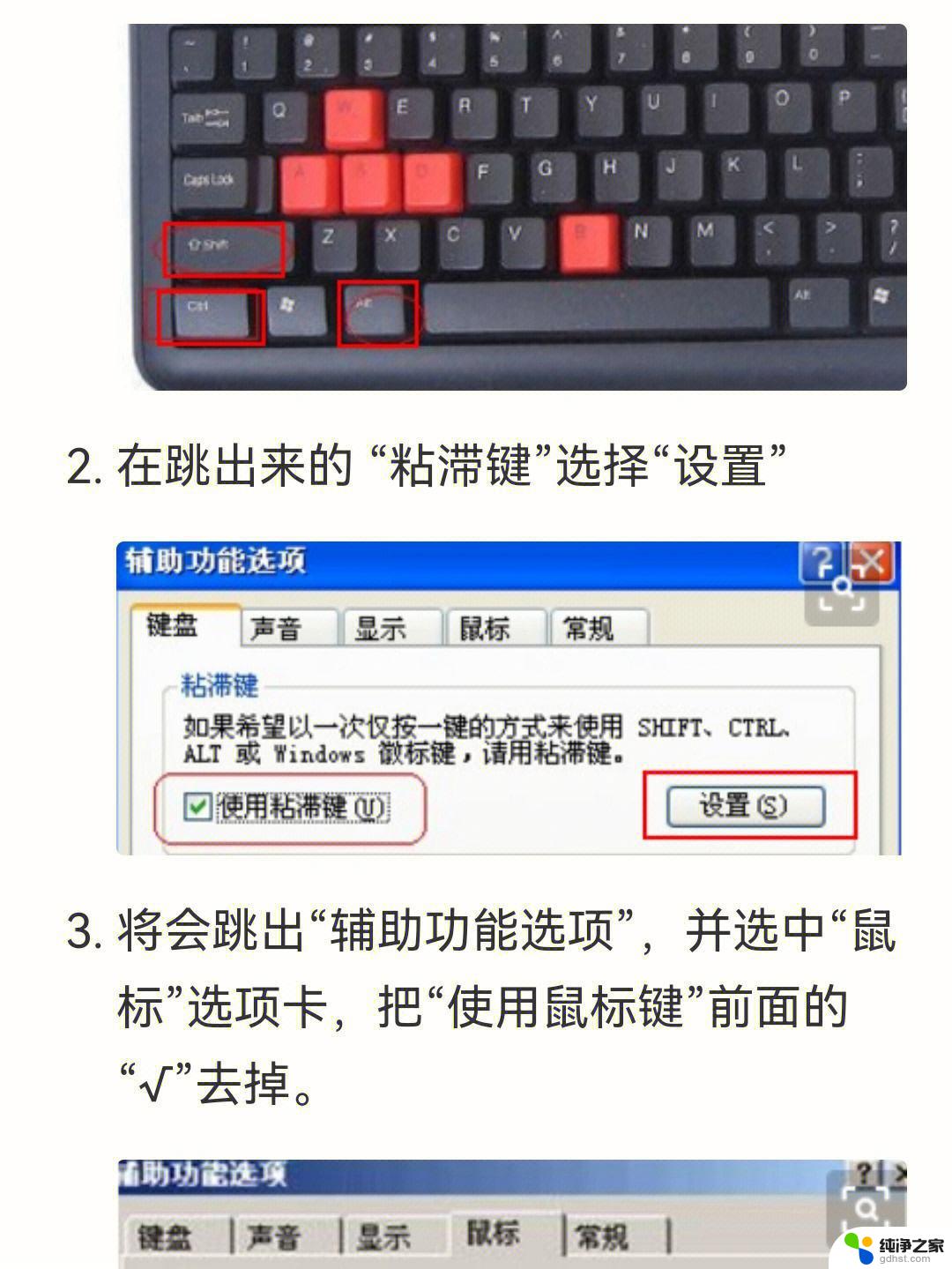 蓝牙键盘没有接收器怎么办
蓝牙键盘没有接收器怎么办2024-05-04
-
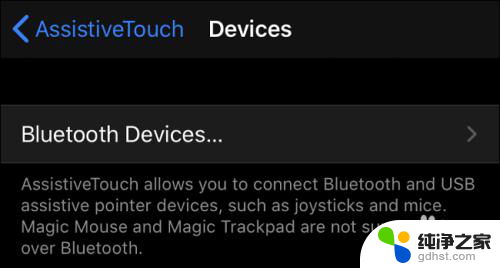 台式机可以连接蓝牙鼠标吗?
台式机可以连接蓝牙鼠标吗?2024-01-05
电脑教程推荐
- 1 怎么关闭电脑广告屏保
- 2 sd卡插入电脑没反应
- 3 小米无线打印机怎么连接电脑
- 4 excel怎么把表格变成折线图
- 5 平板连接u盘后怎么打开
- 6 如何重新连接小爱音箱
- 7 电脑无法打开文件夹怎么办
- 8 苹果14怎样设置主题
- 9 微信语音聊天听不到声音怎么回事
- 10 如何更改笔记本电脑开机方式