word里面字体间距怎么设置
更新时间:2024-05-07 14:05:52作者:yang
在使用Word编辑文档时,我们经常会遇到需要调整字体间距的情况,字体间距的设置可以让文档看起来更加整洁、清晰,提高阅读体验。在Word中,设置字体间距的步骤并不复杂,只需要打开字体对话框,找到间距选项,然后选择合适的间距值即可。通过调整字体间距,我们可以根据实际需要来改变文档的排版效果,使其更符合我们的审美要求。字体间距的设置不仅可以提升文档的美观度,还可以让读者更加轻松地阅读和理解文本内容。
操作方法:
1.首先通过电脑打开word 2013电子文档,在文本输入区域输入一段汉字。比如字间距调整,为了方便查看功能,可以适当调整字体大小,如下图所示。
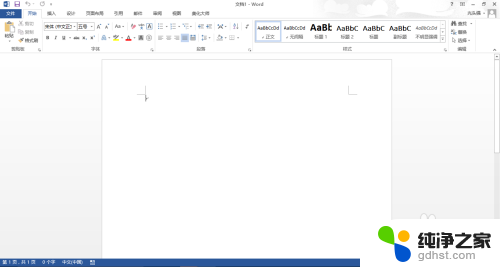
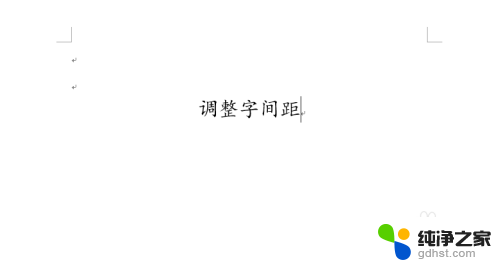
2.选定要调整字间距的文字之后,点击鼠标右键弹出下拉菜单,在下拉菜单里找到【字体】设置选项,如下图所示。
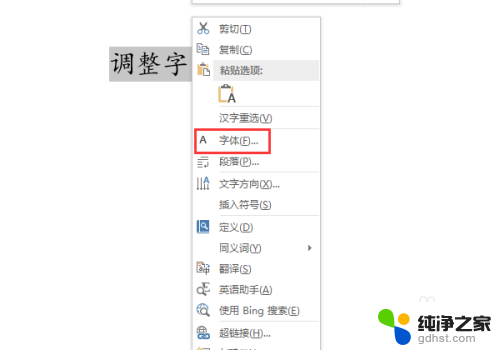
3.点击【字体】设置选项,弹出字体设置对话窗口,选择【高级】选项,如下图所示。
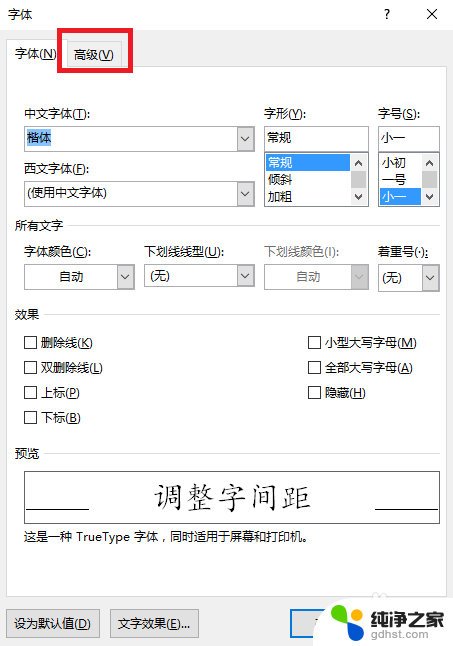
4.进入【高级】设置选项,通过该界面可以调整字体之间的间距。点击弹出下拉菜单,可以选择字体加宽或紧缩,如下图所示。
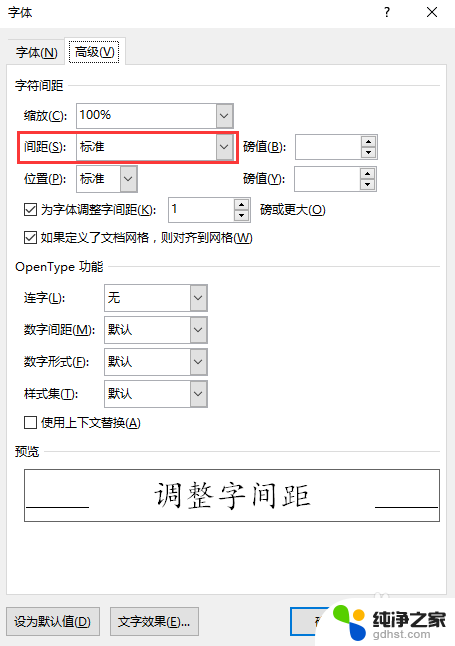
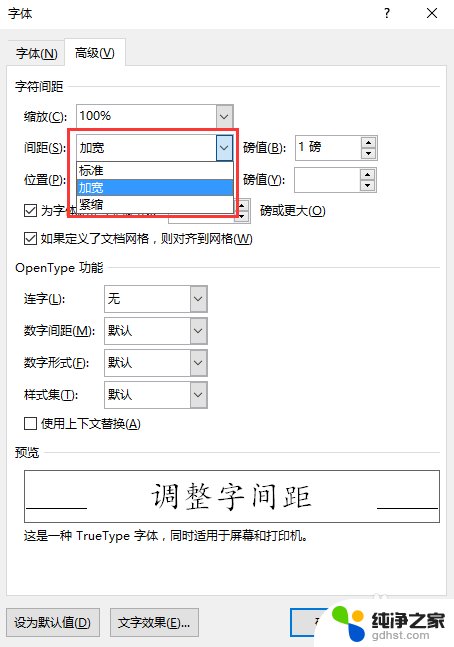
5.也可以手动调整右侧的磅值,加宽字间距或紧缩字间距。通过下方的预览界面可以查看调整之后的效果,如下图所示。
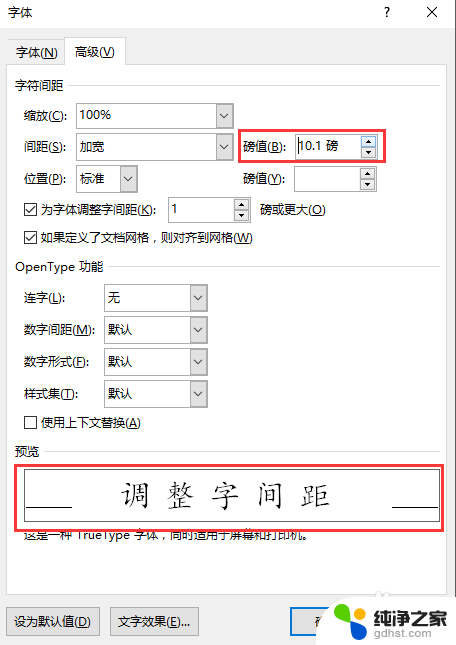
6.通过字体对话窗口调整字间距完毕之后,点击【确定】按钮,此时可以发现输入文档内的字间距调整了,如下图所示。
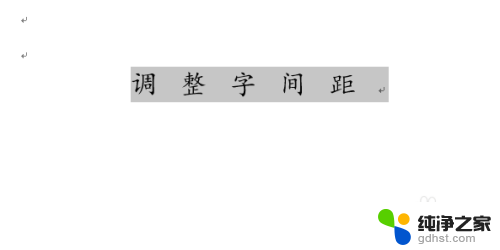
以上就是关于在Word中如何设置字体间距的全部内容,如果有遇到相同情况的用户,可以按照小编提供的方法来解决。
- 上一篇: wps论文助手在哪里
- 下一篇: 怎么把电脑浏览器设置为ie浏览器
word里面字体间距怎么设置相关教程
-
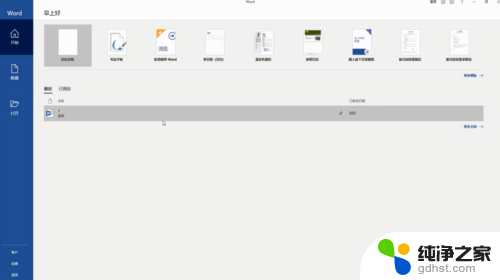 word里面字间距怎么调
word里面字间距怎么调2024-02-14
-
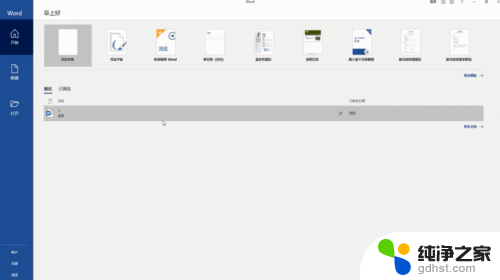 word如何调字体间距
word如何调字体间距2024-04-11
-
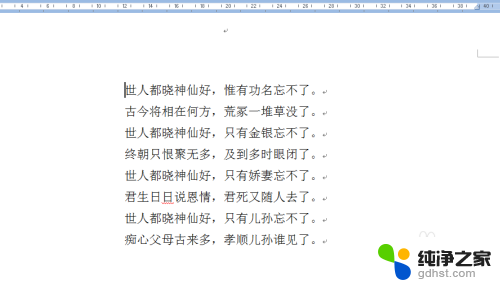 word文字中间有间距怎么调
word文字中间有间距怎么调2024-03-14
-
 word文档繁体字在哪里设置
word文档繁体字在哪里设置2023-12-30
电脑教程推荐
- 1 如何让电脑玩游戏不卡
- 2 excel筛选不能用怎么办
- 3 文件怎么批量修改后缀
- 4 复印机怎么扫描到电脑上
- 5 微信视频怎么没有声音了
- 6 插入u盘在电脑上怎么打开
- 7 文档怎么解除只读模式
- 8 微信登录不了是什么原因
- 9 奇瑞qq怠速忽高忽低怎么回事
- 10 阿里云盘 网络错误