word怎么删除多余空格
在处理Word文档时,我们经常会遇到一些烦人的问题,比如文档中存在大量多余的空格或空行,这些多余的空格和空行不仅影响文档的整洁和美观,还会给阅读和编辑带来困扰。如何快速有效地删除这些多余的空格和空行呢?接下来我们将介绍几种简便的方法来清除Word文档里的多余空格和空行,让您的文档焕然一新。
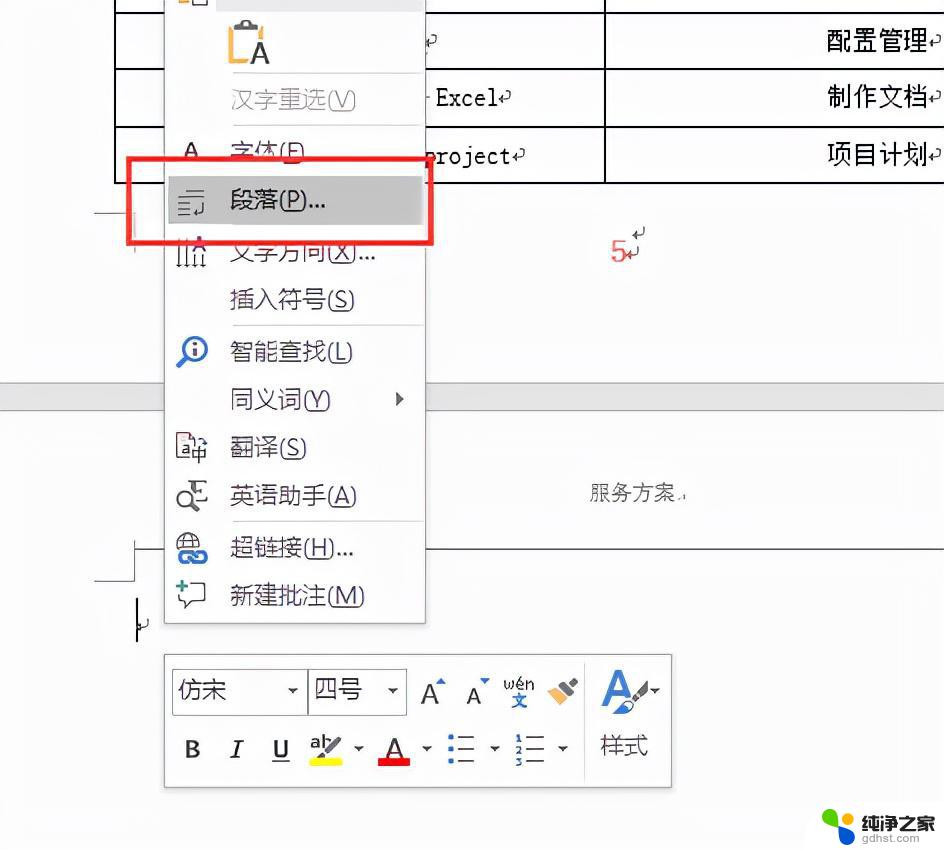
清除“Word文档”中多余的空格
选择“查找”,出现“查找”对话框。在“查找”内容中输入一个空格,把下方的“突出显示所在该范围找到的项目”选项选上,单击“查找全部”按钮,即可将文中的全部空格选中,单击“关闭”按钮,然后按下键盘上的Delete键即可将全部空格删除了。
快速清除“Word文档”多余空行
其实想一下空行的特点,也就是多个“段落标记”连在一起,那么我们用Word的替换功能就可实现删除文章中的空行。
打开“编辑”菜单中的“替换”对话框,把光标定位在“查找内容”输入框中。按下“高级”按钮,选择“特殊字符”中的“段落标记”两次,在输入框中会显示为“^p^p”,在“替换为”输入框中用上面的方法插入一个“段落标记”,即“^p”,然后按下“全部替换”按键,可删除单行的空行,对于多行空行,可进行重复替换,直到删除全部的空行为止。
在用替换的办法删除空行时要注意两个问题:
1.分清文件中用的是手动换行符(“Shift+回车”),还是段落标记。“^p^p”替换成“^p”并不能替换所有的空行。如果文件中用的是手动换行符,那么就要用“^l^l”替换成“^l”(这里用的不是1。而是L字母的小写,也可以直接用替换对话框里的“特殊字符”,里面有“有手动换行符”),空行才能去除。
有时遇到这种情况,可能是用手动换行符换行的。可能你也用了“^l^l”替换成“^l”的办法,用“全部替换”时依然提示“Word已完成对文档的搜索并已完成0处替换”这又是为什么呢?为了搞清楚到底问题出在哪里,试试在Word文档中分别用手动换行符和回车符制造一些空行,用“^p^p”替换成“^p”和“^l^l”替换成“^l”来验证,结果能顺利完成空行的删除。为什么自己输入的可以替换,网上下载的却不能呢?难道这里面还有“机关”?
2.注意空格的存在。无奈之下,只得试用手工删除了。在删除的过程中,会发现它的秘密:原来每个空行的换行符前还有一个空格。空格成了折腾人的“罪魁祸首”!再用“^l^l”(注意两个换行之间有一个空格)替换成“^l”,替换终于有成果了。单击了几次全部替换,又更改了几次“查找内容”,比如把“^p^l”替换成“^l”。页面中再也没有空行了。看来用替换的方法来删除空行时,要灵活对待查找的内容。
使用查找替换的办法查找空段标记(点开高级>>特殊标记),然后替换那一栏不填。
以上就是word怎么删除多余空格的全部内容,还有不懂得用户就可以根据小编的方法来操作吧,希望能够帮助到大家。
- 上一篇: 如何查看电表剩余电量
- 下一篇: wps如何插入繁体字
word怎么删除多余空格相关教程
-
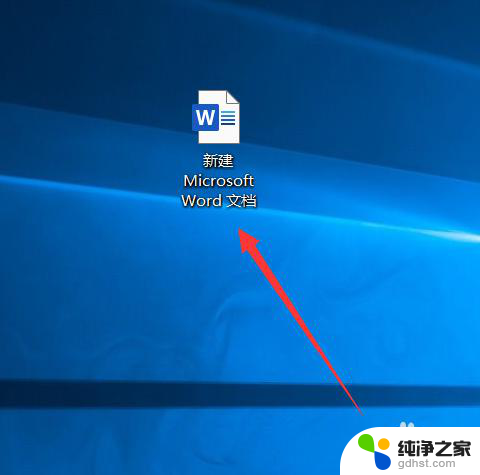 word文档怎么删除多余页
word文档怎么删除多余页2024-05-06
-
 wps怎么删除 多余表格
wps怎么删除 多余表格2024-03-31
-
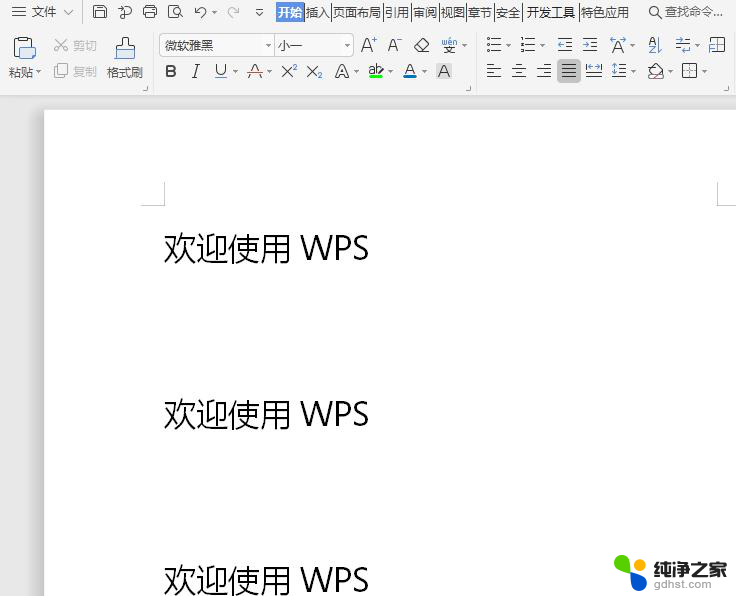 wps如何通过查找和替换删除多余行和空格
wps如何通过查找和替换删除多余行和空格2024-01-06
-
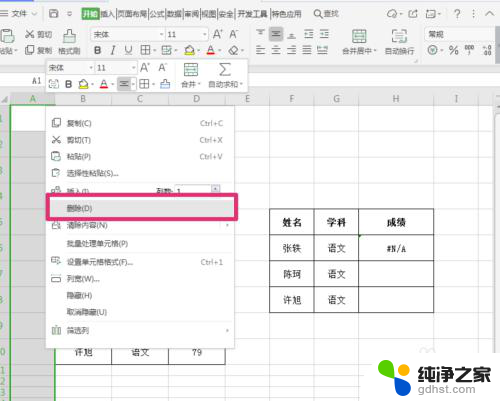 excel表格怎么删掉多余的空白表格
excel表格怎么删掉多余的空白表格2024-02-05
电脑教程推荐
- 1 插入u盘在电脑上怎么打开
- 2 文档怎么解除只读模式
- 3 微信登录不了是什么原因
- 4 奇瑞qq怠速忽高忽低怎么回事
- 5 阿里云盘 网络错误
- 6 word里表格怎么居中
- 7 苹果手机亮度怎么自动调节
- 8 电脑识图提取文字快捷键
- 9 怎么设置录音机不显示在屏幕手机
- 10 哔哩哔哩app视频缓存位置