ps怎样导出pdf格式文件
更新时间:2024-02-11 14:43:44作者:jiang
Photoshop是一款强大的图像处理软件,除了编辑和优化图片外,它还具备导出PDF格式文件的功能,导出PDF格式文件在许多场合非常有用,特别是在需要打印或共享设计作品时。Photoshop提供了简便的操作步骤,使用户能够轻松地将设计作品导出为高质量的PDF文件。在本文中我们将探讨Photoshop如何导出PDF文件的方法,以及导出PDF文件的一些技巧和注意事项。无论您是初学者还是有经验的用户,本文都将为您提供有关Photoshop导出PDF格式文件的全面指导。
方法如下:
1.在PS中,先将文件制作完成,然后选择文件菜单
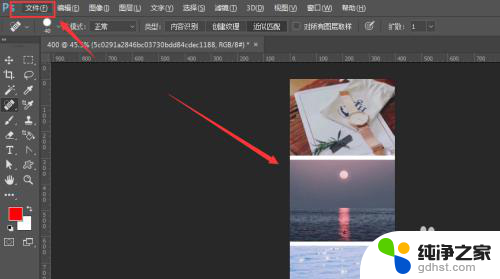
2.选择其中的【存储为】选项

3.在选择保存类型中,找到Photoshop PDF选项
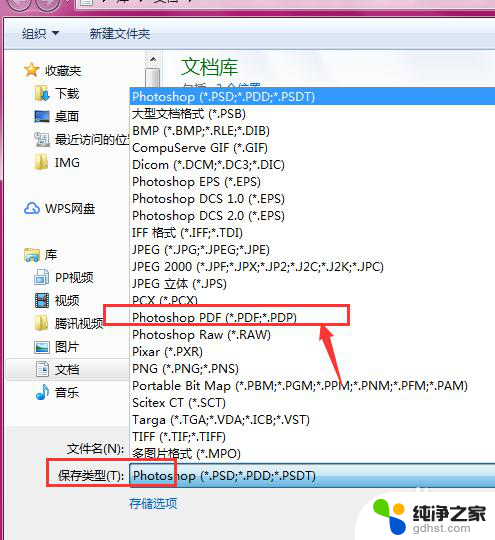
4.然后更改文件名和保存位置,选择继续
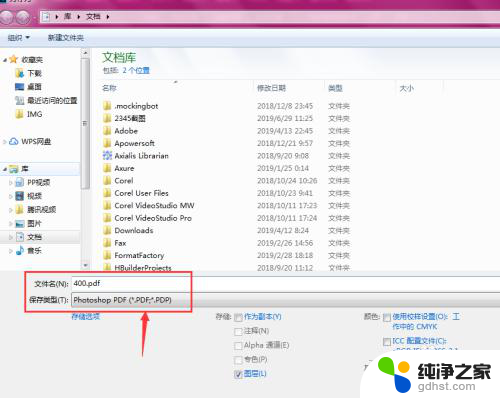
5.进入到存储面板中,选择输入质量调整。然后选择下方的【存储PDF】
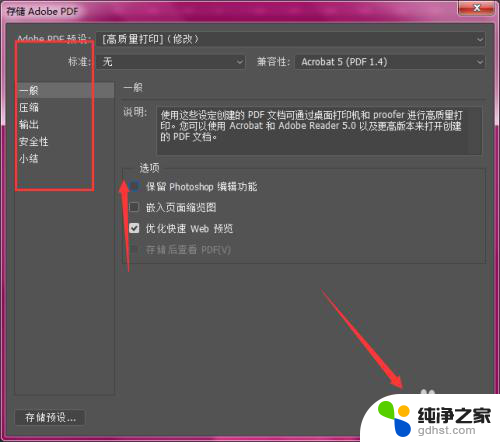
6.等待存储完成,得到导出的PDF文件,如图所示
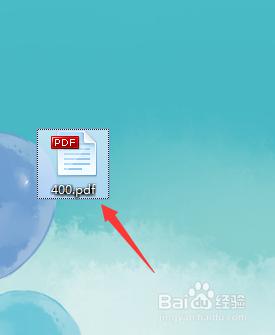
7.总结:
1.在PS中制作好文件,然后选择文件菜单
2.选择【存储为】
3.选择保存类型,找到Photoshop PDF选项
4.更改文件名和保存位置,选择继续
5.在存储面板中,选择输入质量调整。然后选择下方的【存储PDF】
6.等待存储完成,得到导出的PDF文件
以上就是如何将PS文件导出为PDF格式的全部内容,如果您遇到这种情况,可以按照以上方法解决,希望这能对大家有所帮助。
- 上一篇: 联想电脑管家游戏模式找不到
- 下一篇: wps为什么表格无法滚动
ps怎样导出pdf格式文件相关教程
-
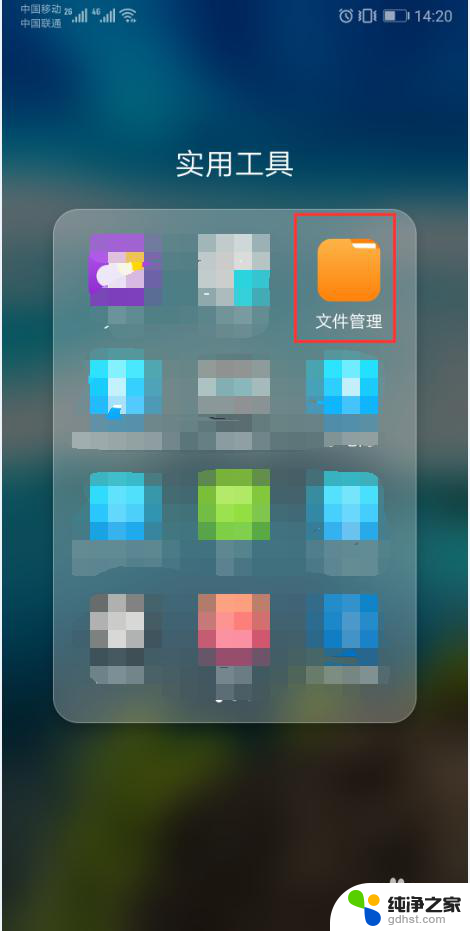 手机怎样打开zip格式的文件
手机怎样打开zip格式的文件2024-03-20
-
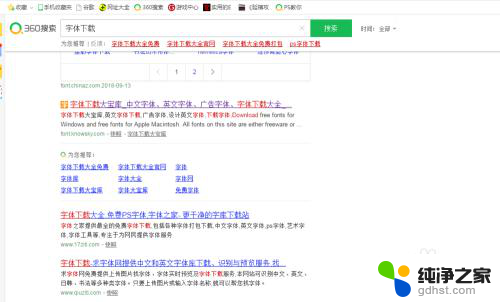 ps怎么把字体导入进去
ps怎么把字体导入进去2024-04-18
-
 wps怎么保存为pdf格式
wps怎么保存为pdf格式2024-03-07
-
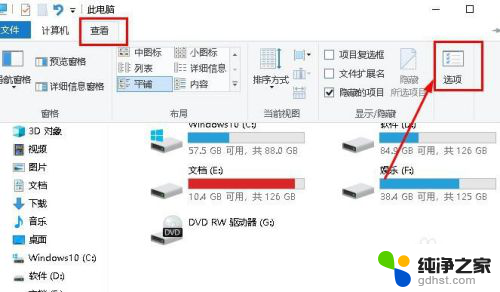 excel文件因为文件格式或文件扩展名无效
excel文件因为文件格式或文件扩展名无效2024-01-02
电脑教程推荐
- 1 如何让电脑玩游戏不卡
- 2 excel筛选不能用怎么办
- 3 文件怎么批量修改后缀
- 4 复印机怎么扫描到电脑上
- 5 微信视频怎么没有声音了
- 6 插入u盘在电脑上怎么打开
- 7 文档怎么解除只读模式
- 8 微信登录不了是什么原因
- 9 奇瑞qq怠速忽高忽低怎么回事
- 10 阿里云盘 网络错误