win11装了固态硬盘找不到
更新时间:2024-04-26 14:44:07作者:yang
Win11系统是微软最新推出的操作系统,相比之前的版本有着更快的运行速度和更好的用户体验,有些用户在安装Win11系统时遇到了困扰,即装了固态硬盘后找不到硬盘的问题。这种情况可能是因为固态硬盘未被系统识别或者未正确连接导致的。接下来我们将介绍一些解决方法,帮助用户解决这个问题。
安装win11找不到固态硬盘的解决方法:
方法一:
1、首先右键此电脑,打开“ 管理 ”
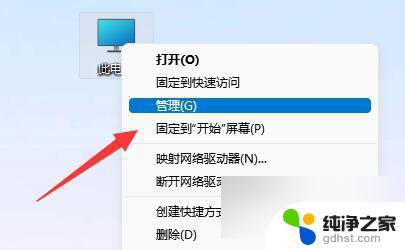
2、接着进入左边栏“ 磁盘管理 ”选项。
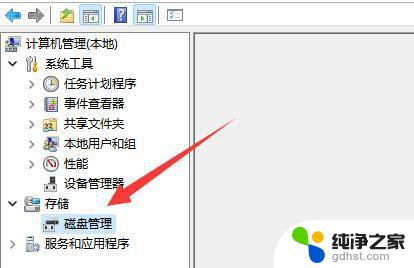
3、查看上方是否有固态硬盘,如果有就右键选择“ 更改驱动器号和路径 ”
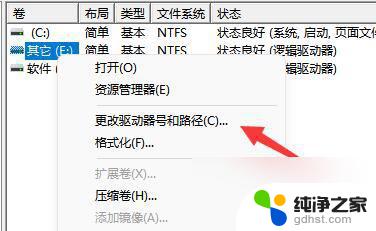
4、再点击左下角“ 添加 ”。

5、随后点击“ 浏览 ”并添加驱动器号即可。
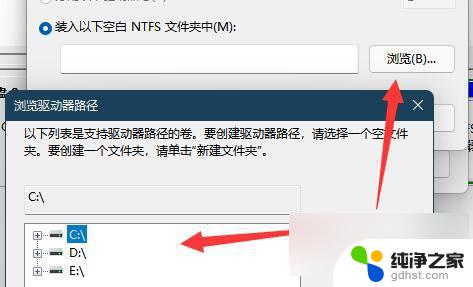
方法二:
1、如果上方没有,在下面显示“ unknown ”,那么右键选择“ 初始化磁盘 ”
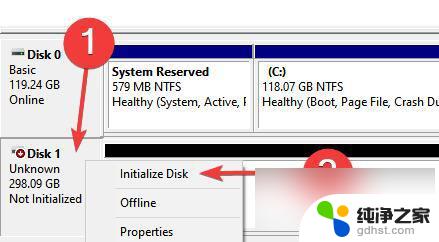
2、接着选择“ GPT ”并确认。
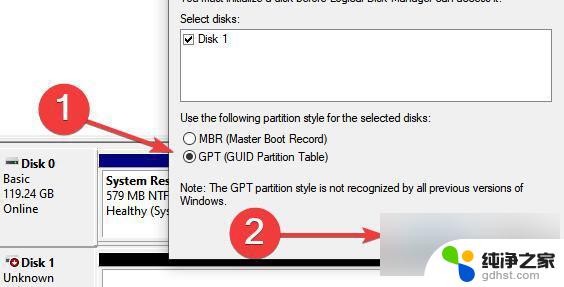
3、初始化完成后,右键硬盘选择“ 新建简单卷 ”
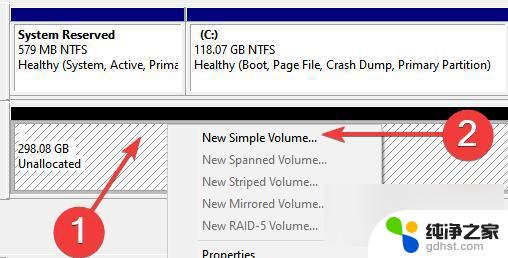
4、最后全都保持默认设置新建一个磁盘就可以了。
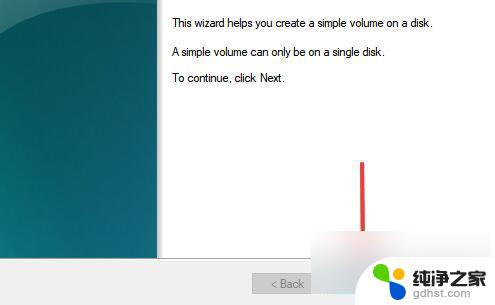
以上就是win11装了固态硬盘找不到的全部内容,碰到同样情况的朋友们赶紧参照小编的方法来处理吧,希望能够对大家有所帮助。
- 上一篇: cad2007版本安装教程
- 下一篇: 怎样安装信息到桌面
win11装了固态硬盘找不到相关教程
-
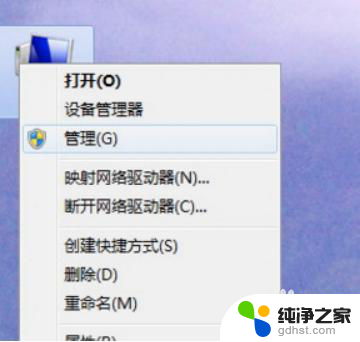 安装完固态硬盘,找不到机械硬盘了
安装完固态硬盘,找不到机械硬盘了2024-03-02
-
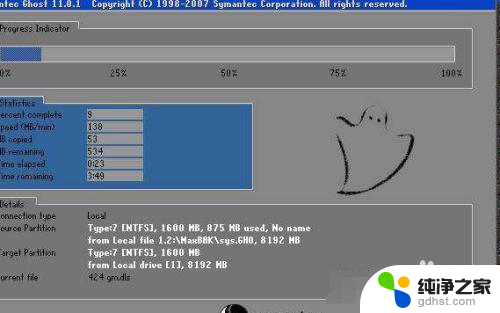 用过的固态硬盘装到另外一个电脑
用过的固态硬盘装到另外一个电脑2024-03-31
-
 m2nvme固态硬盘怎么安装
m2nvme固态硬盘怎么安装2024-04-07
-
 电脑主机能同时装机械硬盘和固态硬盘吗
电脑主机能同时装机械硬盘和固态硬盘吗2024-04-19
系统安装教程推荐