怎么连接无线鼠标蓝牙
更新时间:2024-01-18 15:01:44作者:xiaoliu
随着科技的不断进步,无线鼠标的使用越来越普遍,它给我们的电脑操作带来了更多的便利,而无线鼠标通过蓝牙连接到笔记本电脑上,更是给我们带来了一种无拘无束的操作体验。怎么连接无线鼠标的蓝牙呢?接下来我将为大家介绍一些简单的步骤,帮助大家轻松连接无线蓝牙鼠标到笔记本电脑上。无论是办公还是娱乐,通过这种简单的连接方式,我们都能更加方便地掌握电脑的操作。
操作方法:
1.首先确认你电脑有蓝牙,一般点击右下角就会看到一个小蓝牙图标
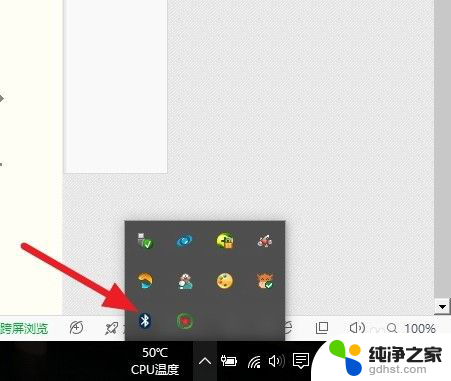
2.鼠标移到上方,右击鼠标。出现菜单,添加设备就是我们要添加一个或几个蓝牙设备,比如蓝牙鼠标就是一个设备,显示蓝牙设备,就是显示当前和电脑配对的蓝牙设备,加入个人局域网,这个是通过蓝牙连接手机上网的,一般用不到,设置是对电脑蓝牙进行设置,这里不做详细介绍!
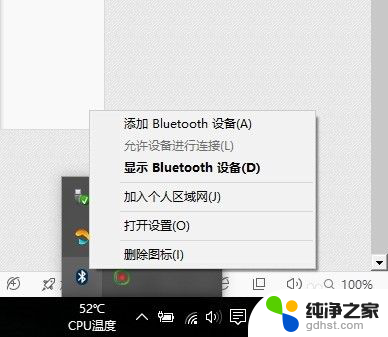
3.点击添加设备
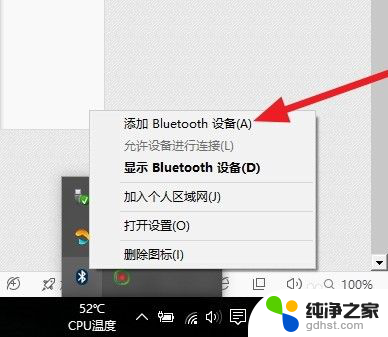
4.跳转到系统添加页面
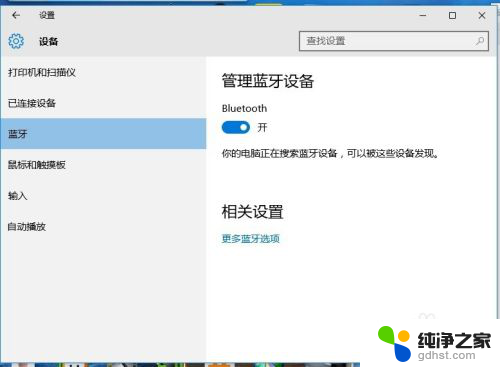
5.此时系统开始自动搜索周围打开的可见蓝牙设备,这时我们把蓝牙鼠标的右键左键中键(就是滚轮)同时按下5s以上,

6.几十秒左右系统就会出现鼠标设备,表明已经搜索到鼠标,如图
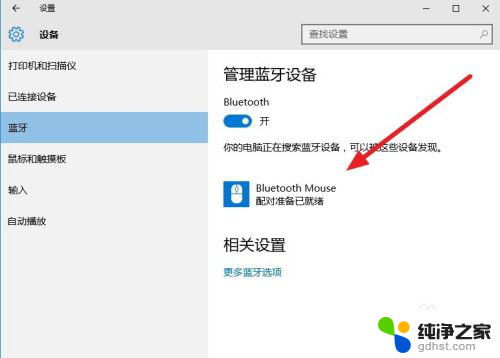
7.点击鼠标,右边出现配对字样,点击
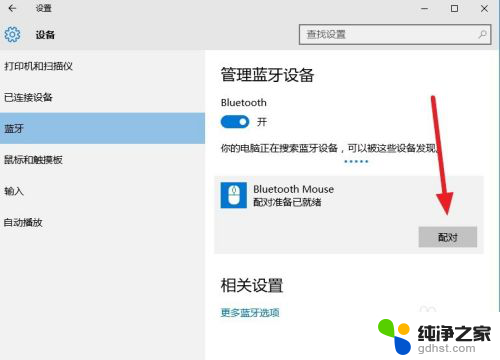
8.出现需要输入配对码
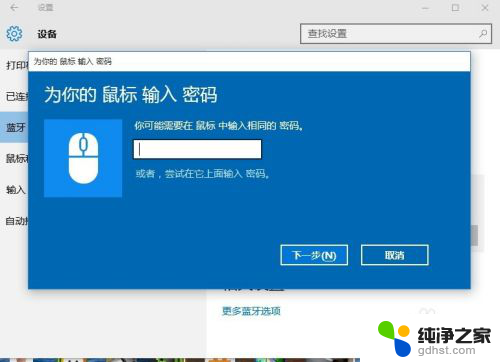
9.默认0000
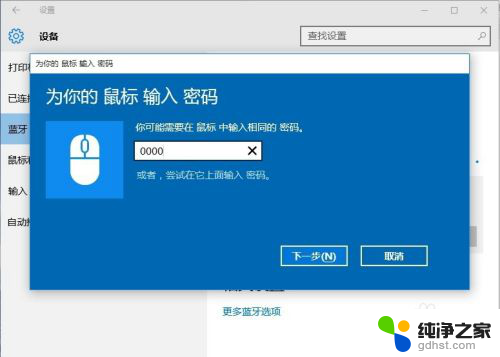
10.配对中
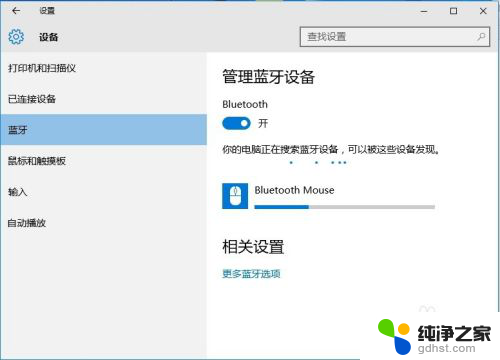
11.配对完成,显示已连接,恭喜你,蓝牙鼠标可以使用了!
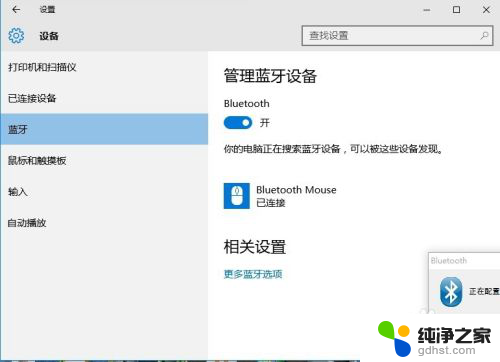
以上就是如何连接无线鼠标蓝牙的全部内容,如果有不懂的用户,可以根据小编的方法来操作,希望能够帮助到大家。
- 上一篇: wps脚注为什么会过页。如何防止脚注跳到下一页。
- 下一篇: 电脑上怎么可以登录两个微信
怎么连接无线鼠标蓝牙相关教程
-
 蓝牙鼠标怎么连接到电脑上
蓝牙鼠标怎么连接到电脑上2024-01-03
-
 蓝牙鼠标和电脑怎么连接啊
蓝牙鼠标和电脑怎么连接啊2024-04-09
-
 联想howard蓝牙鼠标怎么连接
联想howard蓝牙鼠标怎么连接2024-05-15
-
 redmi无线蓝牙耳机怎么连接
redmi无线蓝牙耳机怎么连接2024-04-22
电脑教程推荐
- 1 如何让电脑玩游戏不卡
- 2 excel筛选不能用怎么办
- 3 文件怎么批量修改后缀
- 4 复印机怎么扫描到电脑上
- 5 微信视频怎么没有声音了
- 6 插入u盘在电脑上怎么打开
- 7 文档怎么解除只读模式
- 8 微信登录不了是什么原因
- 9 奇瑞qq怠速忽高忽低怎么回事
- 10 阿里云盘 网络错误