笔记本屏幕转换到显示器上
Win10笔记本外接显示屏切换方法十分简单,只需按下Win+P组合键,便可快速切换笔记本屏幕显示模式,通过这种方式,用户可以选择将屏幕复制、扩展、仅显示在一个屏幕上或禁用外接显示器等选项,以满足不同使用需求。这种便捷的操作方式让用户在使用外接显示器时更加方便快捷,提高了工作效率和使用体验。
具体步骤:
1.首先将笔记本电脑和外接显示屏通过转接线连接。
2.点击任务栏,windows按钮。
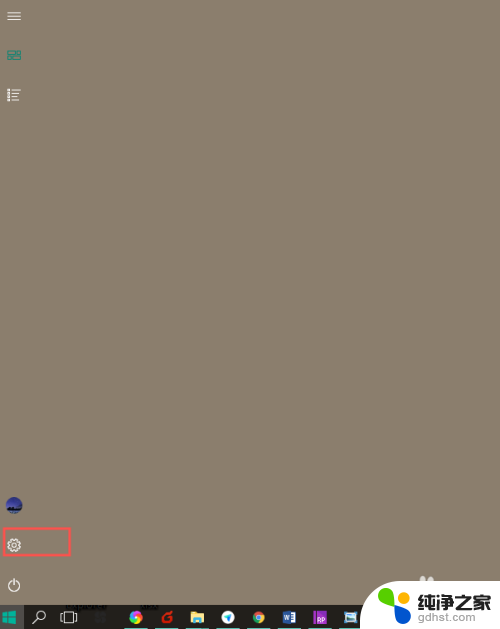
3.在弹出的框中点击设置按钮。
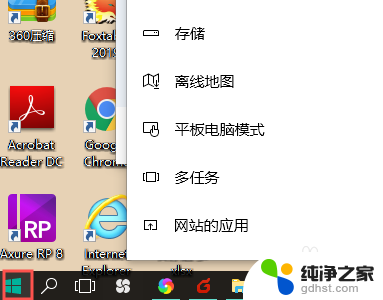
4.进入设置页面,点击系统。
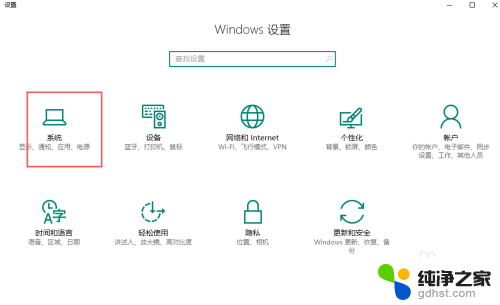
5.进入系统页面。点击显示
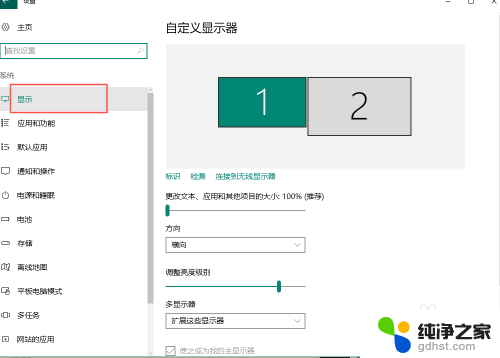
6.进入设置显示器的页面。选择多显示器,即可设置如何显示。
我这里是两个显示屏会显示1,2,只有一个的时候只显示1。
复制:表示两个显示器显示一样的内容。
扩展:表示两个显示器可以分别显示不同的内容。
仅在1,或者2 表示只在其中一个显示器显示。
可以自行调整。
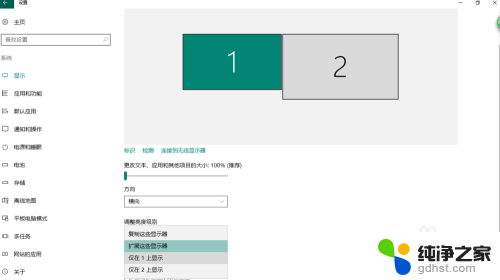
7.点击应用设置完成
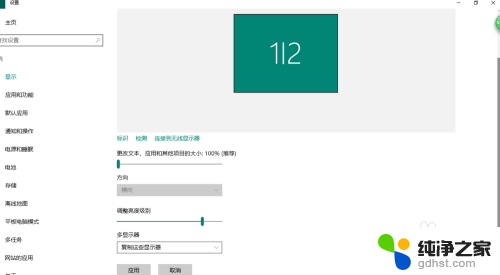
8.选择扩展的时候,还可以设置一个主显示器。如果已经是主显示器,则不可以直接设置。需要先选择另外一个显示器,然后就会显示出可以勾选的样式。这样就可以设置两个显示器那个显示自己的菜单栏任务栏,消息通知等等。
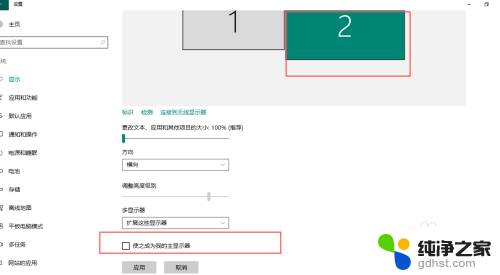
9.此外还有一个快捷键。 dell的键盘是 Fn+F8。这个要根据自己的键盘设置来定。找到键盘上有两个显示屏的按钮+Fn按钮就行
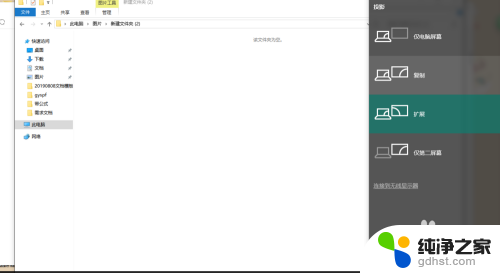
10.点击完成就会看到上图的样式,然后自己选择就行
以上就是将笔记本屏幕连接到显示器的全部内容,如果还有不清楚的地方,您可以按照我的方法进行操作,希望这对大家有所帮助。
- 上一篇: win10企业版变成教育版
- 下一篇: 电脑休息时间怎么设置
笔记本屏幕转换到显示器上相关教程
-
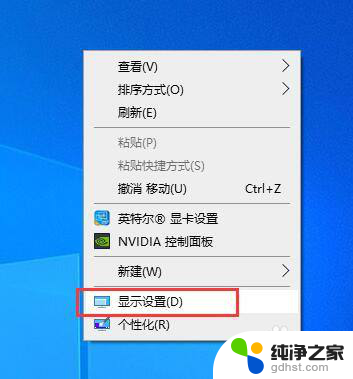 笔记本电脑屏幕显示缩放
笔记本电脑屏幕显示缩放2024-04-26
-
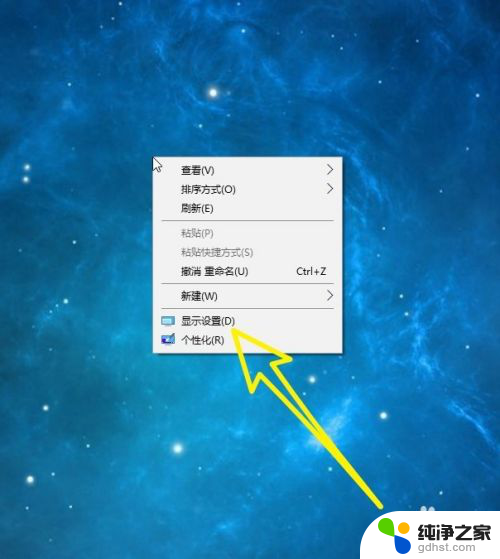 笔记本电脑如何当外接显示器
笔记本电脑如何当外接显示器2024-02-20
-
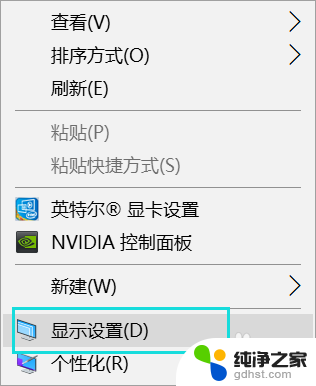 笔记本外接显示器关闭盖子
笔记本外接显示器关闭盖子2024-02-20
-
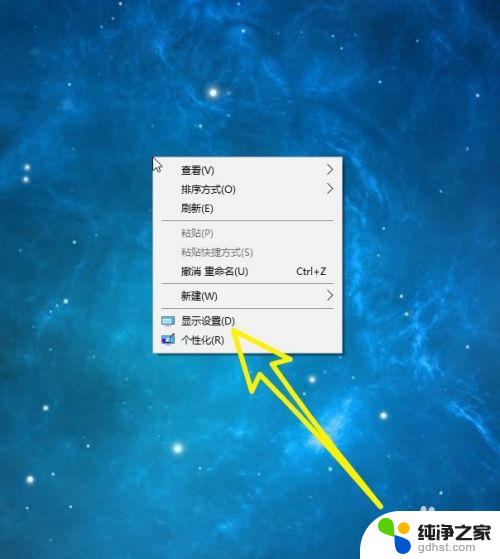 怎么将笔记本作为显示器
怎么将笔记本作为显示器2024-02-12
win10系统教程推荐
- 1 电脑怎么打开语音输入
- 2 win10家庭版永久怎么激活
- 3 电脑上的电池图标怎么显示
- 4 电脑音频默认打开方式怎么改
- 5 电脑如何固定ip地址
- 6 电脑图片加密码怎么设置
- 7 声音无法找到输出设备 笔记本
- 8 windows任务栏右侧合并
- 9 文件删不了要管理员权限
- 10 怎样添加我的电脑到桌面