win10电脑麦克风说话喇叭直接输出
更新时间:2024-03-31 15:06:14作者:xiaoliu
在Win10电脑上,设置麦克风传递声音到扬声器是一件十分实用的操作,通过这种设置,我们可以直接听到麦克风收集到的声音,而无需通过其他软件进行转播。接下来我们将介绍如何在Win10系统中进行这一设置,让您的电脑更加智能和便利。
1、查看计算机屏幕的右上角,您将看到扬声器图标,如下所示:
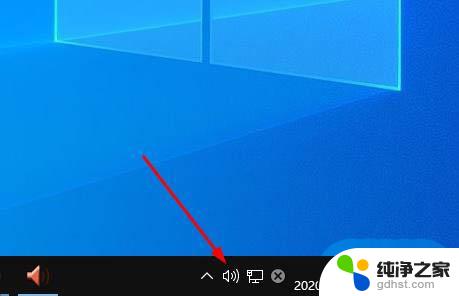
2、右键点击扬声器图标,然后选择“打开声音设置”。
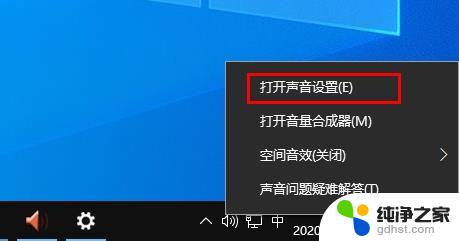
3、进入系统声音设置窗口,向下滚动右侧窗口,点击“声音控制面板”。
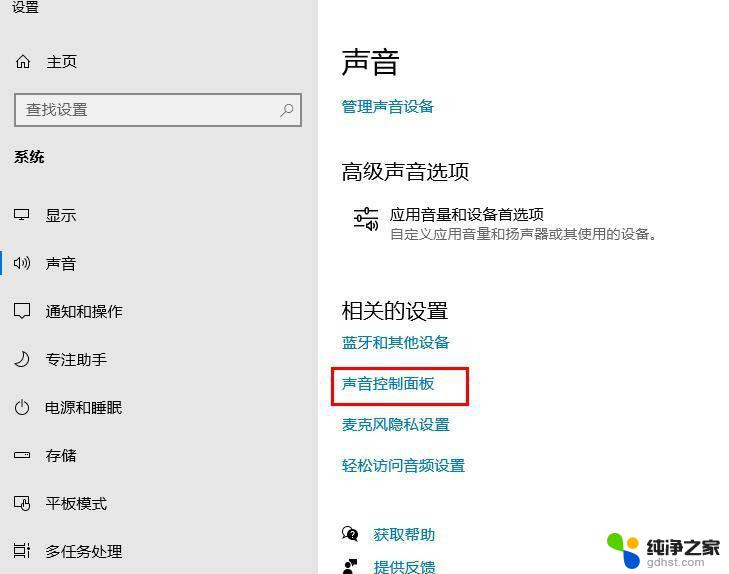
4、在声音控制面板里单击“录制”选项卡。
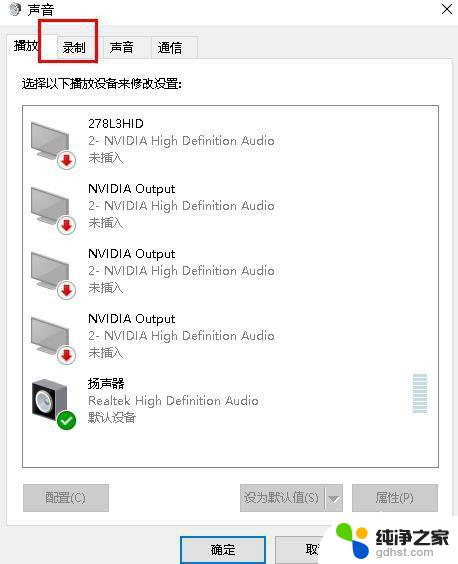
5、在这里,您会看麦克风。右键单击“麦克风” ,然后选择“属性”。
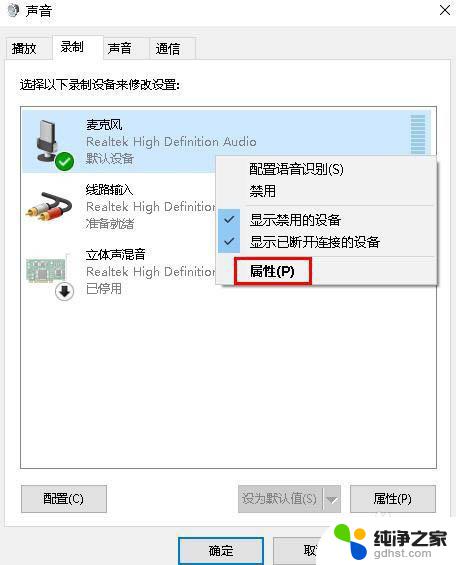
6、出现“ 麦克风属性”界面,选择“ 侦听” 选项卡。
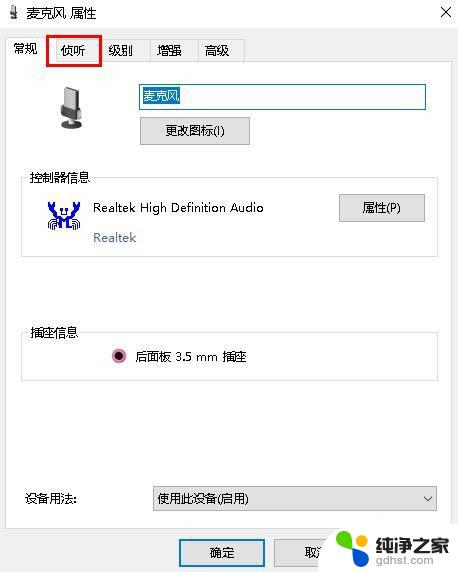
7、然后勾选“ 侦听此设备”复选框,最后单击“ 应用”和“ 确定”。
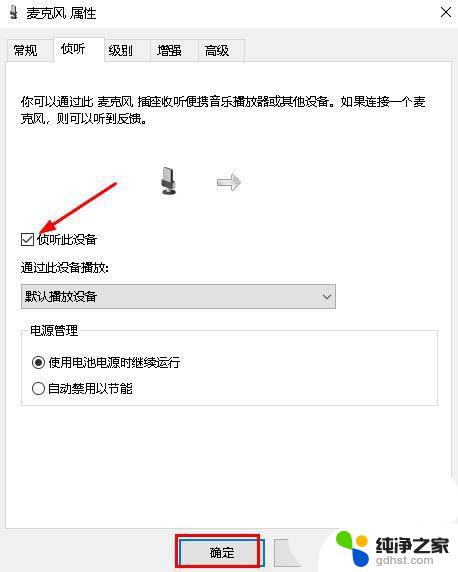
8、再次单击确定以完成将声音从麦克风传递到音箱了。
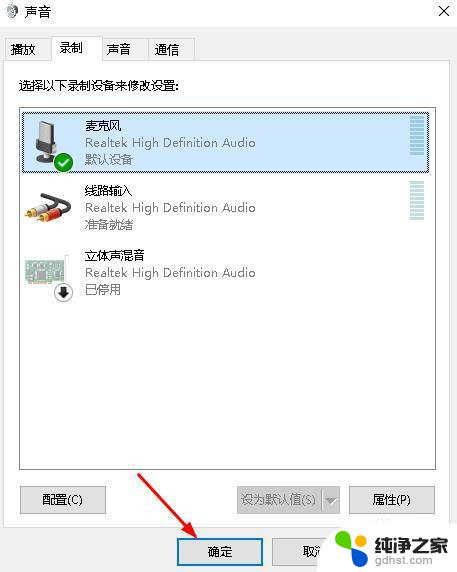
Win10系统怎么解决麦克风杂音问题?
win10麦克风怎么设置?克风声音过大或过小的解决办法
以上就是win10电脑麦克风说话喇叭直接输出的全部内容,如果遇到这种情况,你可以按照以上步骤解决,非常简单快速。
- 上一篇: 更新产品密钥怎么解决
- 下一篇: win10没有游戏应用商城怎么下载蜘蛛纸牌,
win10电脑麦克风说话喇叭直接输出相关教程
-
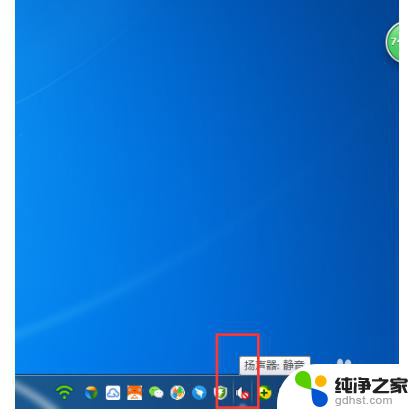 麦克风说话有电流声怎么处理?
麦克风说话有电流声怎么处理?2024-03-31
-
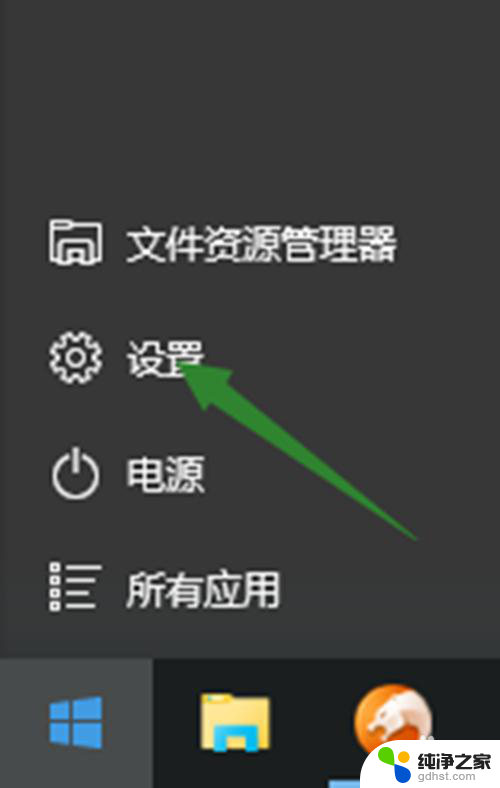 电脑无法启动麦克风
电脑无法启动麦克风2023-12-09
-
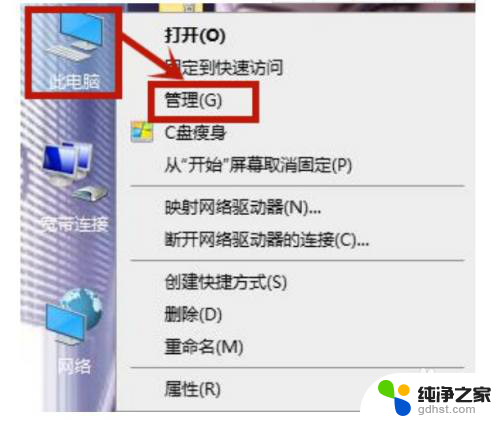 麦克风连接电脑没声音怎么设置
麦克风连接电脑没声音怎么设置2024-01-21
-
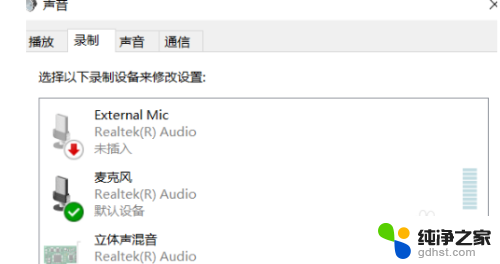 怎么把笔记本麦克风换成耳机麦克风
怎么把笔记本麦克风换成耳机麦克风2023-12-25
win10系统教程推荐
- 1 怎样将桌面的文件存到d盘
- 2 打印机系统怎么点纸张
- 3 电脑休息时间怎么设置
- 4 win10 怎么关闭防火墙
- 5 电脑如何设置截屏快捷键
- 6 电脑找不到输出声音设备
- 7 windows10软件图标怎么改
- 8 小米电视怎么连电脑
- 9 锁屏桌面时钟怎么设置
- 10 打开任务管理器鼠标不受控制