怎么取消文件夹只读属性
更新时间:2024-02-10 15:08:06作者:yang
在使用Windows 10操作系统时,我们常常会遇到一些文件夹只读属性的问题,当我们想要修改或删除文件夹中的文件时,却发现无法进行操作。这时我们就需要取消文件夹的只读属性。取消文件夹只读属性可以帮助我们更方便地管理和调整文件夹内容。Win10如何取消文件夹只读属性呢?下面将为大家简要介绍一下。
步骤如下:
1.在文件夹上单击右键,选择“属性”。
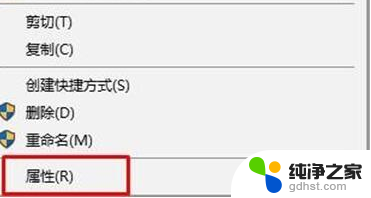
2.切换到【安全】—【编辑】,点击【添加】。
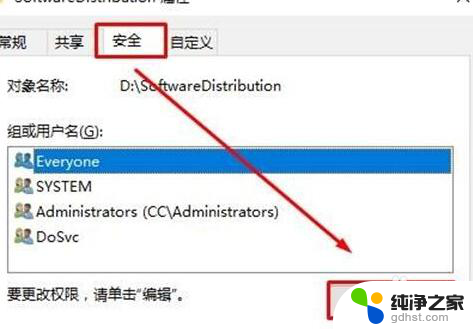
3.点击左下角的【高级】—【立即查找】。
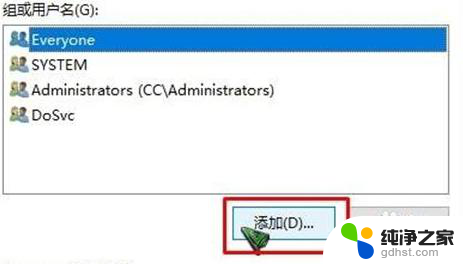
4.在下面选中当前登录的用户名(如果不知道是哪个,我们可以通过头像辨别。头像只有一个人的就是,一般来说只有一个),然后点击【确定】—【确定】。
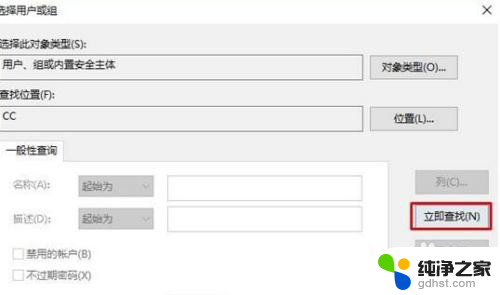
5.在【组或用户名】框中选中刚添加的用户名,在下面框中全部勾选【允许】,点击【确定】——【确定】即可。设置完成后,重新打开属性就可以将只读的勾选取消掉了。
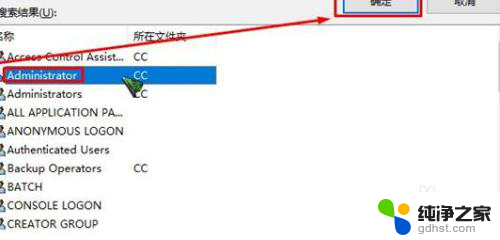
以上就是取消文件夹只读属性的全部内容,还有不清楚的用户可以参考以上步骤进行操作,希望对大家有所帮助。
- 上一篇: 怎么查电脑是win7还是win10
- 下一篇: windows资源管理器频繁重启
怎么取消文件夹只读属性相关教程
-
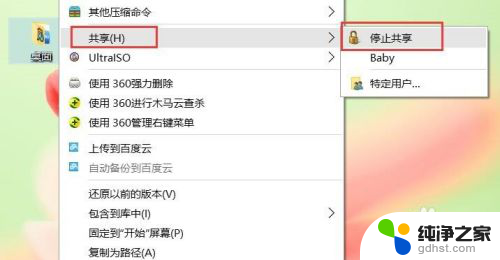 怎样取消文件夹共享
怎样取消文件夹共享2024-04-25
-
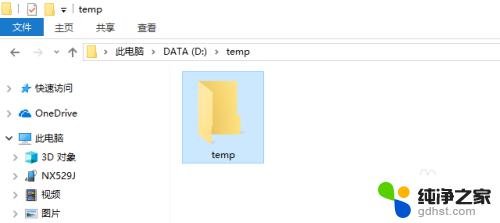 win10取消文件夹共享
win10取消文件夹共享2023-11-08
-
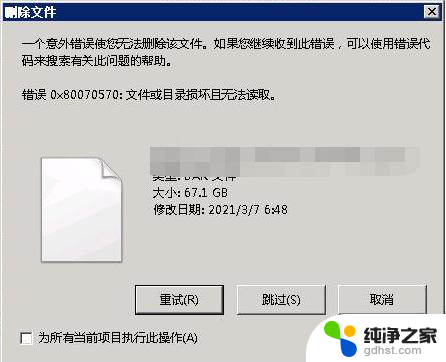 错误 0x80070570:文件或目录损坏且无法读取
错误 0x80070570:文件或目录损坏且无法读取2024-04-23
-
 电脑左键双击变成属性
电脑左键双击变成属性2024-01-06
win10系统教程推荐
- 1 电脑如何设置截屏快捷键
- 2 电脑找不到输出声音设备
- 3 windows10软件图标怎么改
- 4 小米电视怎么连电脑
- 5 锁屏桌面时钟怎么设置
- 6 打开任务管理器鼠标不受控制
- 7 文件夹如何设置双击打开
- 8 桌面文件迁移至d盘
- 9 笔记本电脑能连接wlan吗
- 10 windows10鼠标失灵了怎么办