windows 屏幕切换
windows 屏幕切换,在现代工作和娱乐中,多个显示器的使用已成为常态,有时候我们可能需要将正在运行的应用程序从一个显示器移动到另一个显示器,以便更好地组织工作空间或享受更大的屏幕体验。对于使用Windows 10操作系统的用户来说,这并不困难。Windows 10提供了简便的方法来实现屏幕切换,让我们一起来了解一下吧。
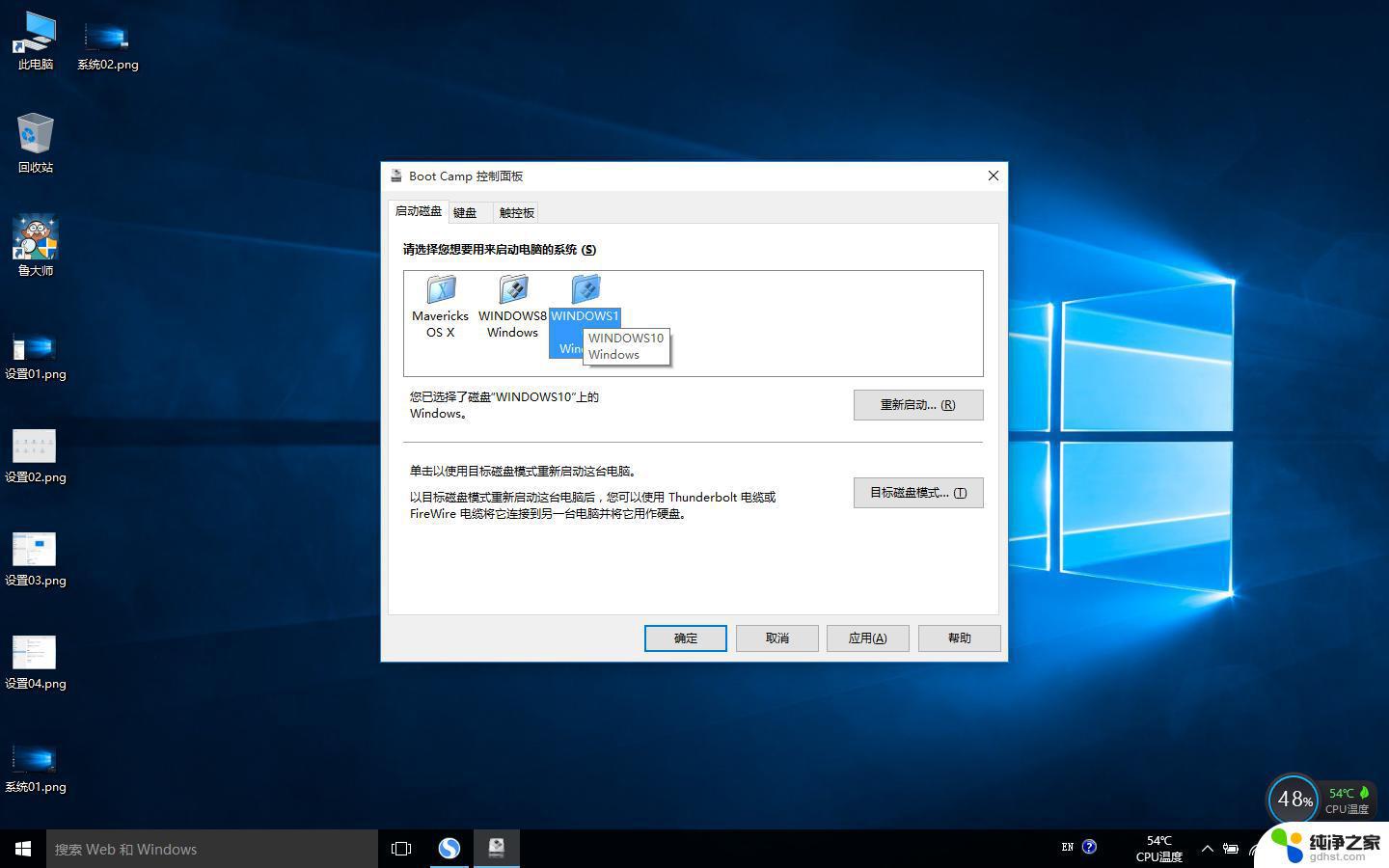
如何在Windows 10中将应用程序从一台显示器移动到另一台显示器?
Windows 10具有许多新功能,主要是为了吸引桌面用户,但也有很多移动用户。最新功能之一是能够将应用程序从一个显示器移动到另一个显示器,以防您在Windows 1中设置多个显示器。以下是如何执行此操作:使用WIN + CTRL +将活动应用程序移动到另一个显示器。
您可以使用另一种解决方案,只需将应用程序拖到第二台显示器即可。以下是如何做到这一点:
1、打开一个应用程序 打开后,单击应用程序右上角的“恢复向下”按钮
2、在桌面底部的任务栏中最小化应用程序后,左键单击并将光标放在应用程序图标上
3、继续按住左键并将应用程序拖动到第一台显示器的左边缘或右边缘(取决于第二台显示器的位置)
4、拖动它直到它进入第二台显示器的桌面并释放左键单击
在这里,如果您使用两台显示器。现在有两种解决方案可以将应用程序从一台显示器移动到另一台显示器。
以下是一些用于在Windows 10中导航和管理多个桌面的其他新键盘快捷键:
►捕捉窗口:WIN + LEFT或RIGHT(可以使用UP或DOWN进入象限)
►切换到最近的窗口:ALT + TAB(未更改) – 保持显示新的任务视图窗口视图,放开并切换到应用程序。
►任务视图:WIN + TAB – 新任务视图打开并保持打开状态。
►创建新的虚拟桌面:WIN + CTRL + D.
以上就是Windows屏幕切换的全部内容,如果您遇到了这种情况,可以按照本文提供的方法进行解决,希望这些方法能帮到您。
- 上一篇: win10修改输入法设置
- 下一篇: win10笔记本电脑怎么分屏
windows 屏幕切换相关教程
-
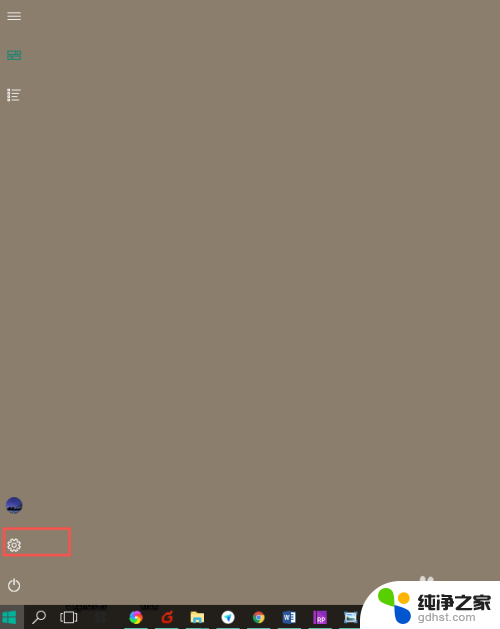 电脑怎样切换屏幕显示
电脑怎样切换屏幕显示2024-04-26
-
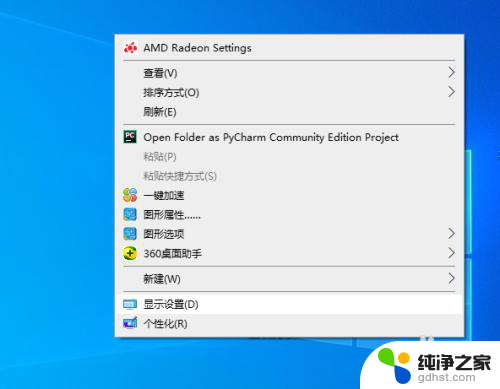 电脑切换黑屏时间长
电脑切换黑屏时间长2023-11-23
-
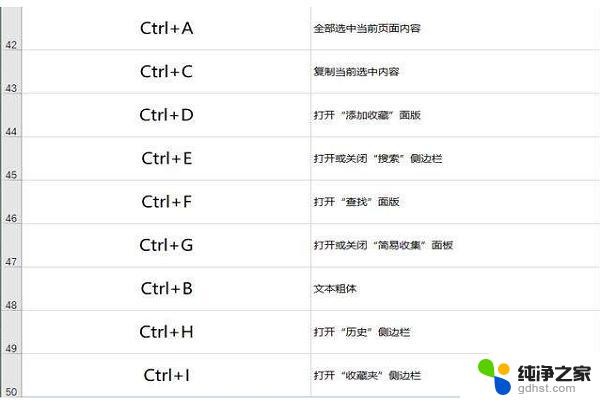 剪切电脑屏幕快捷键ctrl加什么
剪切电脑屏幕快捷键ctrl加什么2024-01-13
-
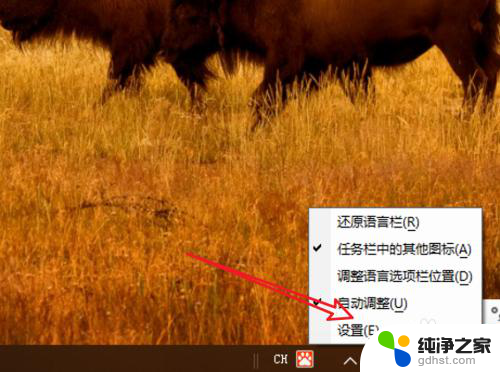 电脑输入法快速切换键
电脑输入法快速切换键2023-11-16
win10系统教程推荐
- 1 电脑如何设置截屏快捷键
- 2 电脑找不到输出声音设备
- 3 windows10软件图标怎么改
- 4 小米电视怎么连电脑
- 5 锁屏桌面时钟怎么设置
- 6 打开任务管理器鼠标不受控制
- 7 文件夹如何设置双击打开
- 8 桌面文件迁移至d盘
- 9 笔记本电脑能连接wlan吗
- 10 windows10鼠标失灵了怎么办