怎么取消word的分页符
更新时间:2024-03-16 15:40:42作者:jiang
在使用Word文档时,有时候我们会遇到分页符的问题,特别是自动分页可能会影响到我们的排版效果,要取消Word文档的分页符,可以在页面布局中找到相应的选项进行操作。通过简单的步骤,我们就能轻松地取消自动分页,确保文档的整体呈现更加美观和流畅。下面我们就来看看具体的操作方法。
具体方法:
1.首先需要打开word文档,然后我们可以看到如图所示的内容。第一页的内容和下一页的内容分离了,影响了文档的美观。
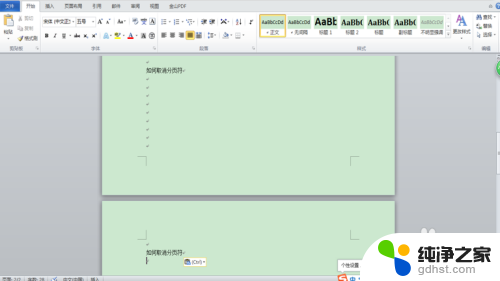
2.接下来我们需要在“开始”编辑栏中找到“查找与替换”,我们可以在页面的右上方找到“查找”和“替换”。点击“替换”。
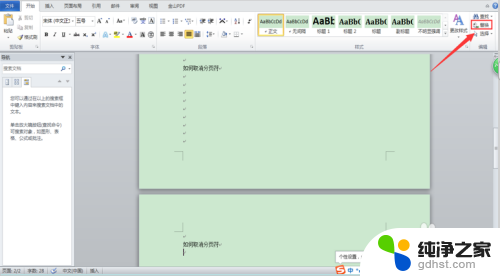
3.在“查找和替换”页面中,点击下方的“更多”。
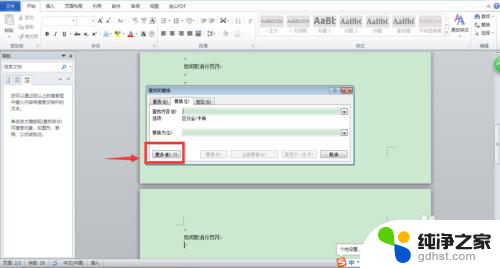
4.点击“更多”后,页面中的选项出现了更多的内容。在其中没有“分页符”的选项,所以我们需要点击“特殊格式”。
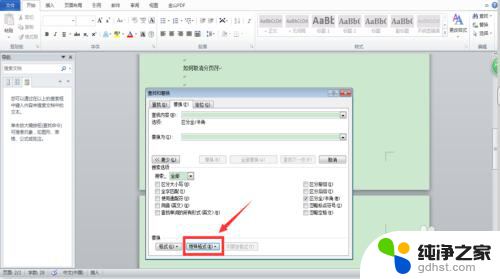
5.在更多格式中,出现了下列多种格式。我们需要找到“手动分页符”,然后点击它。
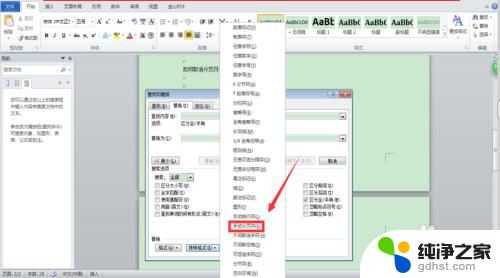
6.点击手动分页符后,在查找内容栏就出现了一个符号。在替换栏不输入内容,因为我们需要把分页符取消。然后点击页面中的“全部替换”,就可以把分页符全部取消了。
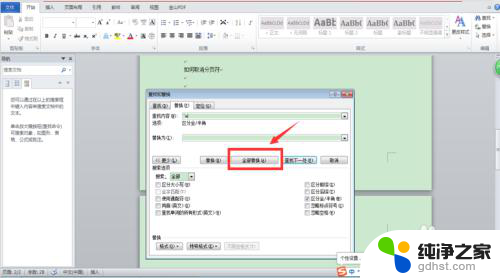
以上就是如何取消 Word 的分页符的全部内容,如果有遇到相同情况的用户,可以按照小编的方法来解决。
- 上一篇: wps不想分享的时候 不想是链接 怎么改
- 下一篇: word表格中怎么求和
怎么取消word的分页符相关教程
-
 wps怎么取消分页浏览
wps怎么取消分页浏览2024-03-10
-
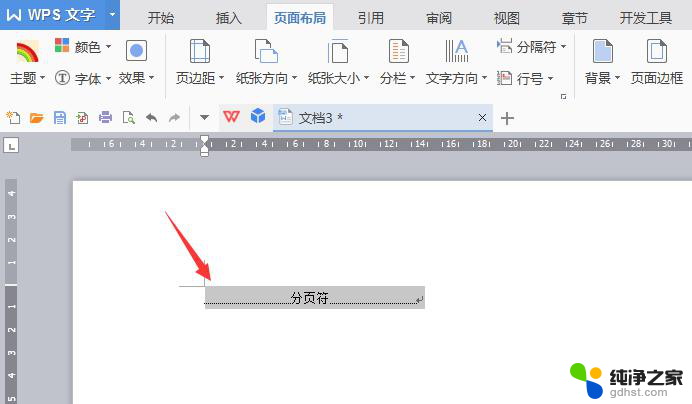 wps怎样才能取消分页
wps怎样才能取消分页2024-04-15
-
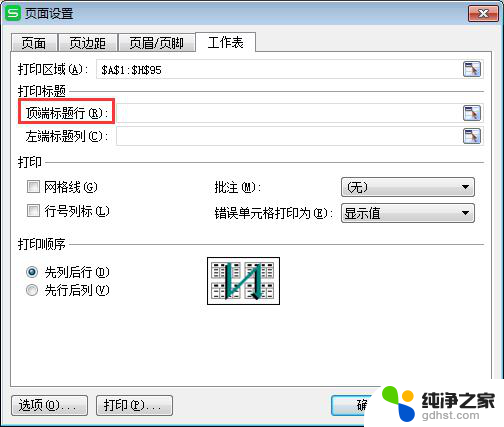 wpsexcel表格打印设置如何自动提取表头表位也自动分页符
wpsexcel表格打印设置如何自动提取表头表位也自动分页符2024-02-12
-
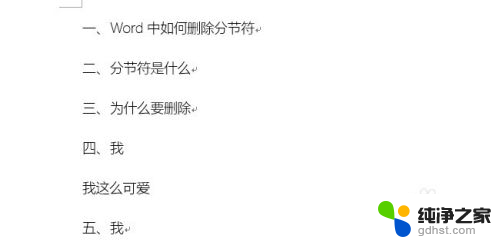 word里面怎么删除分节符
word里面怎么删除分节符2023-11-26
电脑教程推荐
- 1 电容麦连接声卡没声音
- 2 word文档中的回车键箭头怎么消除
- 3 如何让电脑玩游戏不卡
- 4 excel筛选不能用怎么办
- 5 文件怎么批量修改后缀
- 6 复印机怎么扫描到电脑上
- 7 微信视频怎么没有声音了
- 8 插入u盘在电脑上怎么打开
- 9 文档怎么解除只读模式
- 10 微信登录不了是什么原因