win10重装系统后没有d盘
更新时间:2023-11-07 15:46:16作者:jiang
win10重装系统后没有d盘,在重新安装Win10操作系统后,有些用户可能会发现自己的D盘不见了,这种情况常常是由于磁盘驱动器号的改变导致的。当我们重新安装系统时,系统会自动分配新的驱动器号,导致原本的D盘消失。为了解决这个问题,我们需要修改磁盘驱动器号,让D盘重新出现在我们的电脑中。接下来我将介绍一些方法来帮助你修改磁盘驱动器号,让你的D盘重现于世。
具体步骤:
1.在桌面鼠标右键【此电脑】,在弹窗中点击【管理】。
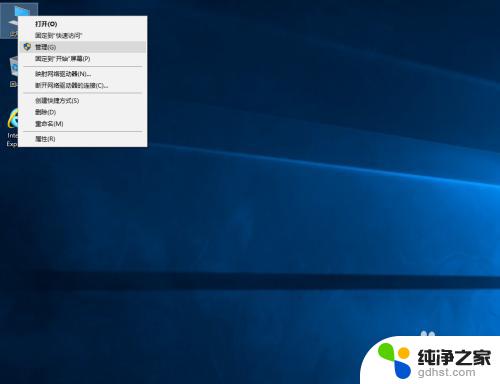
2.打开计算机管理后,在左侧的导航栏中点击存储中的【磁盘管理】。
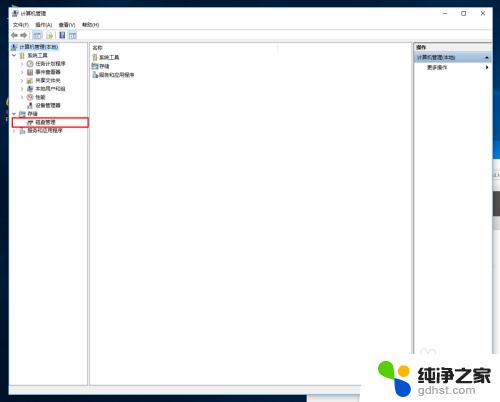
3.点击后在右侧可以看到你电脑里所有的分区,和驱动器盘符的名称。可以看到没有D盘,对于强迫症的朋友来说很难受的吧

4.我们现在就修改一下,鼠标右键E盘。在下拉列表中点击【更改驱动器号和路径】。
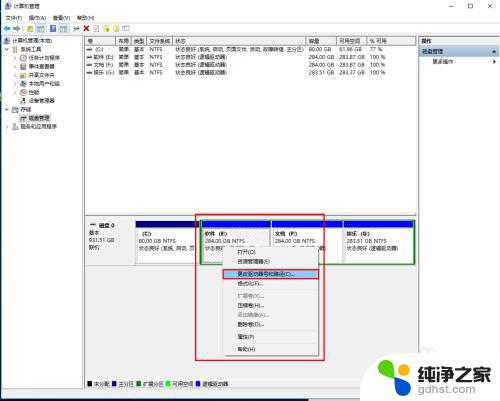
5.在弹窗中,点击【更改】按钮。

6.在更改窗口中,可以看到分配以下驱动器号。我们把右侧默认的E改为英文字母D。
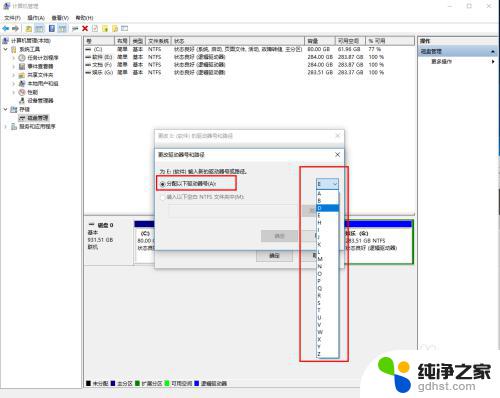
7.然后点击确定按钮,这是会提示你确定要修改时,点击【是】。
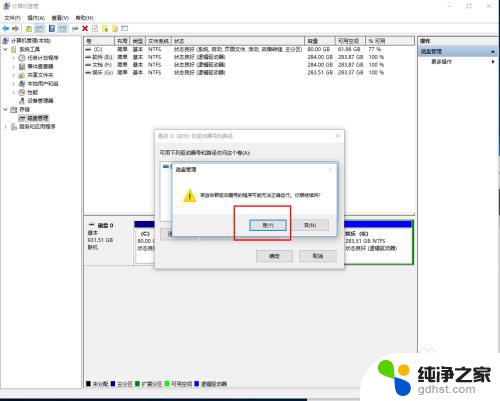
8.可以看到原来的E盘已经改成了D盘,我们再按刚才的方法以此把剩余的两个分区也修改一下。这样我们的驱动器号就修改成功啦。
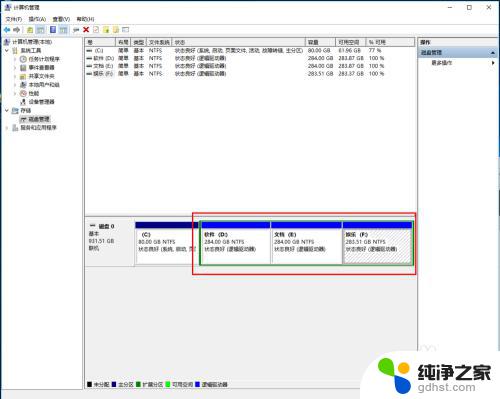
以上是win10重装系统后没有D盘的全部内容,碰到同样情况的朋友们可以参考本文提供的方法来解决问题,希望这篇文章对大家有所帮助。
- 上一篇: win11一直在请稍等
- 下一篇: win10系统怎么安装win8.1
win10重装系统后没有d盘相关教程
-
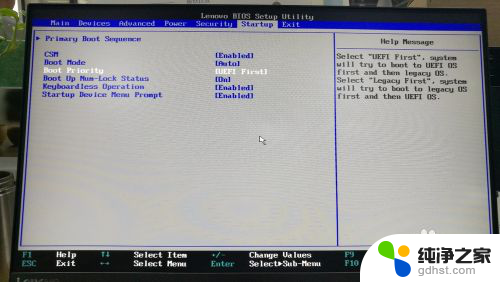 win10重装完系统后进不去系统
win10重装完系统后进不去系统2023-12-22
-
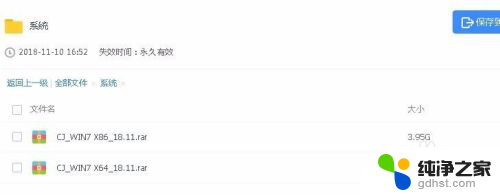 win7没有u盘怎么重装系统
win7没有u盘怎么重装系统2024-04-10
-
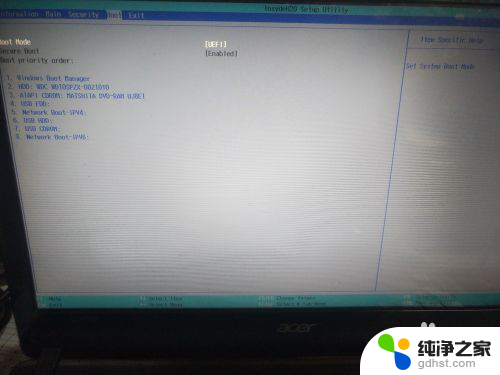 pe重装系统后进不去系统
pe重装系统后进不去系统2024-03-17
-
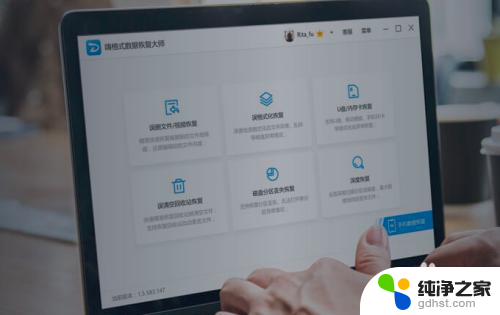 重装系统电脑d盘东西还在吗
重装系统电脑d盘东西还在吗2023-12-17
系统安装教程推荐