windows7外接显示器设置
在当今数字化时代,双显示器已经成为许多人工作和娱乐的常见需求,特别是对于那些需要同时处理多个任务或者希望享受更大屏幕的用户来说,外接显示器成为了不可或缺的工具。而在Windows7系统中,设置双显示器也变得非常简便。通过一些简单的步骤,您可以轻松实现将电脑屏幕扩展到外接显示器或者将内容镜像到两个屏幕上。本文将帮助您了解Windows7系统如何设置双显示器,以便更好地利用这个功能。
操作方法:
1.多屏幕模式介绍:
将鼠标放在桌面上,右键 —屏幕分辨率,你将看到屏幕设置选项,如果你安装有两台显示器,而未显示出来,可以单击“检测”进行检测。而后,在多显示器显示中,你将看到,“复制这些显示”和“扩展这些显示”的选项。
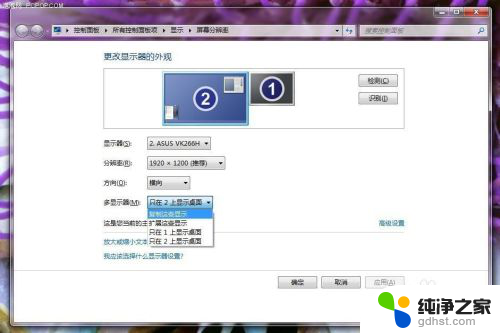
2.复制这些显示:
选择这一选项,你将在两个显示器上看到完全一样的Windows 窗口,其适合为多人展示同一内容,适合会场和户外的商业展示。
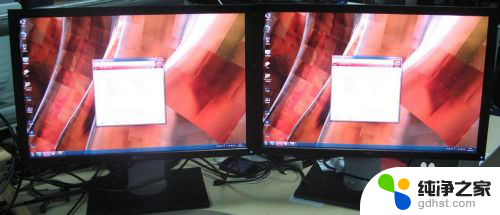
3.扩展这些显示:
相对于“复制模式”,扩展模式则更适合于我们一般用户。其可以将两个显示器虚拟为一个完整的显示器,从而扩展了显示空间,在两个显示器下显示连续而不同的内容,同时我们可以自行定义横向或者纵向相加。这种模式比较灵活,适合游戏玩家或者需要同时运行大量程序的用户使用。
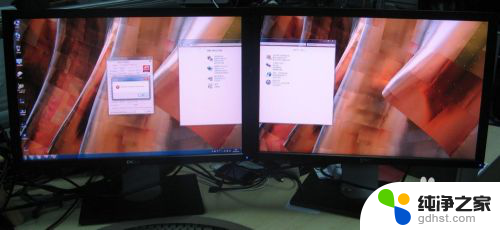
4.Windows 7 设置两个显示器的方法:
如果你使用的是AMD 或者 NVIDIA 显卡,可以根据显卡使用说明。在其显卡控制面板中进行设置,当然最简单的还是在Windows 7 自身的控制面板中进行设置。具体方法如上介绍,鼠标放在桌面,右键——屏幕分辨率,而后进行设置即可。你可以根据需求选择复制模式或者扩展模式,而后可以设置不同屏幕的分辨率。和通过拖曳窗口上方的显示器图像来告诉Windows 系统哪一个显示器在右边或者左边
这就是 Windows 7 外接显示器设置的全部内容,如果您遇到了同样的情况,请参考小编的方法进行处理,希望这能对您有所帮助。
- 上一篇: win7怎么区分固态硬盘和机械硬盘
- 下一篇: win7家庭版开启管理员用户
windows7外接显示器设置相关教程
-
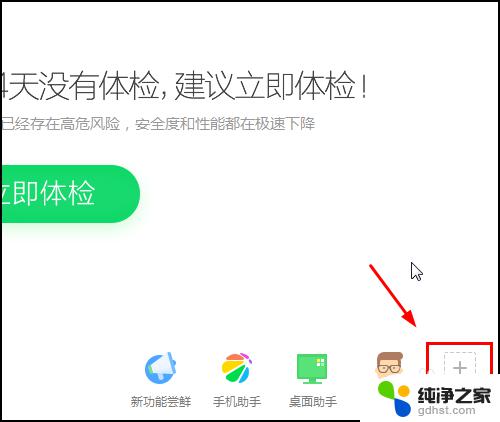 windows7电脑扬声器没声音怎么设置
windows7电脑扬声器没声音怎么设置2023-11-08
-
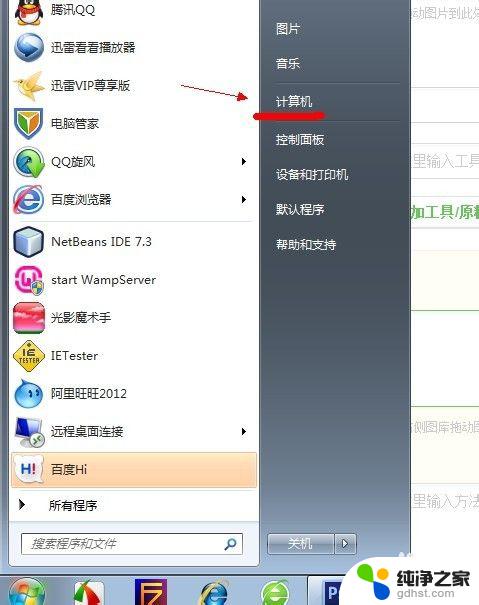 显示隐藏文件夹怎么设置win7
显示隐藏文件夹怎么设置win72023-11-07
-
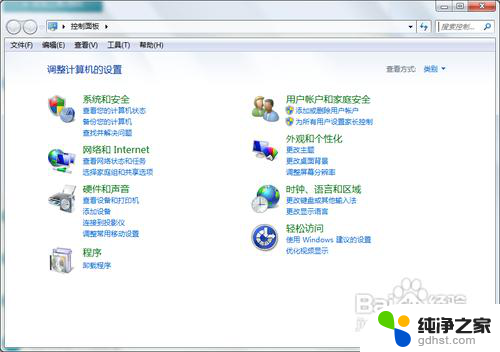 windows7电脑设置密码
windows7电脑设置密码2023-11-17
-
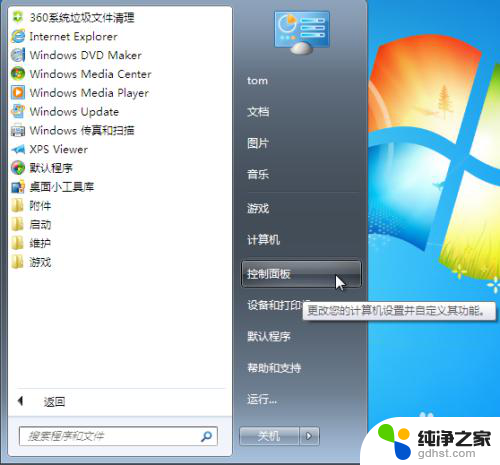 windows7怎么设置时间自动更新
windows7怎么设置时间自动更新2023-12-19
win7系统教程推荐