笔记本电脑图片打不开怎么回事
更新时间:2024-04-08 15:50:17作者:yang
随着科技的不断发展,笔记本电脑已经成为我们日常生活中不可或缺的工具之一,有时候我们可能会遇到一些问题,比如笔记本电脑中的图片无法打开或预览。尤其是在使用Windows 10系统时,有些用户可能会遇到照片无法预览的情况。当遇到这样的问题时,应该如何解决呢?在本文中我们将为大家介绍一些解决方法,帮助大家解决笔记本电脑图片打不开的问题。
具体步骤:
1.点击win10桌面左下角的菜单图标,然后菜单中选择“设置”选项。
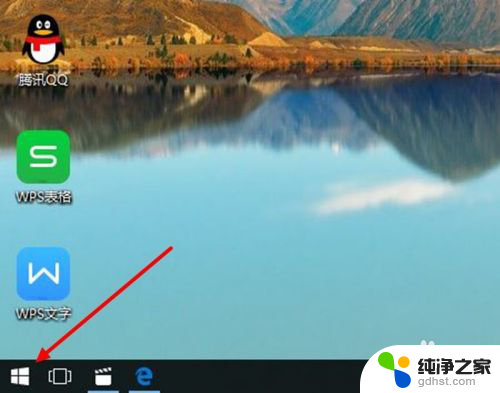
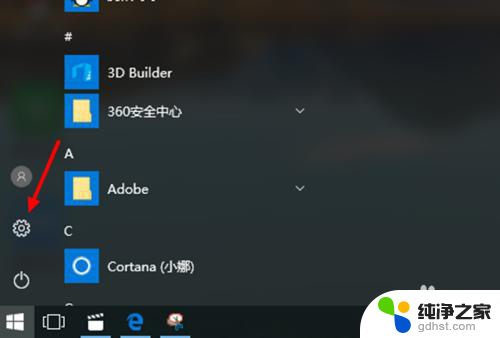
2.在win10设置窗口中选择“系统”选项,然后在系统中选择“应用和功能”选项。
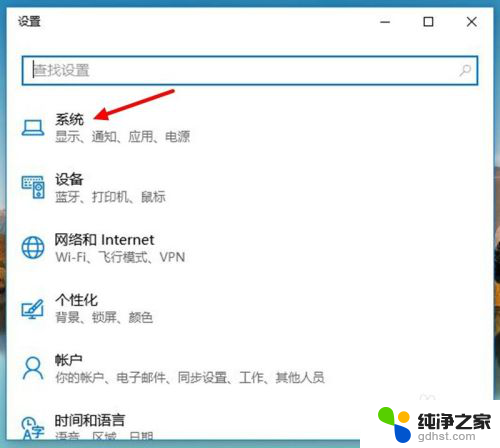
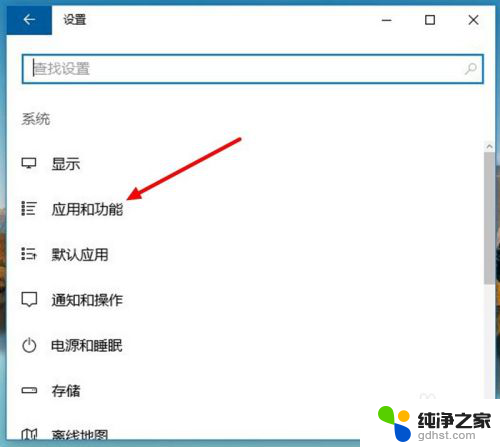
3.在win10应用和功能设置窗口中下拉列表找到“照片”选项,点击一下“照片”。然后点击出现在其下方的“高级选项”按钮。
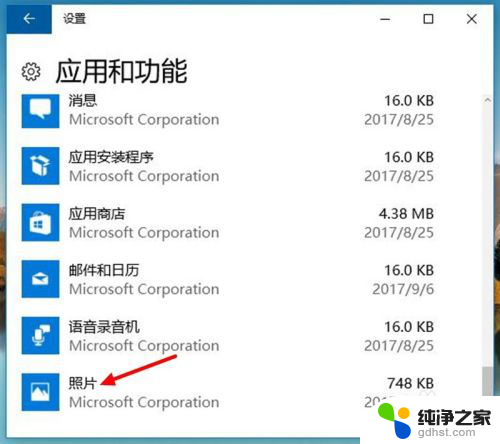
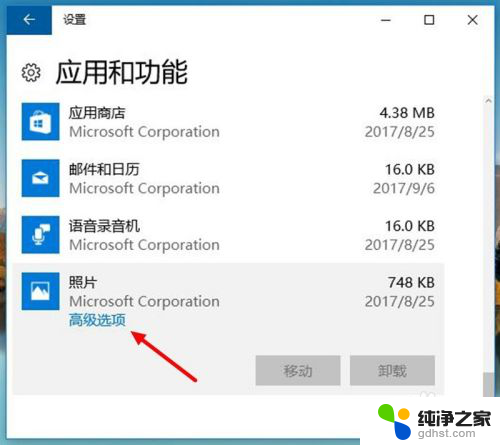
4.在win10照片高级选项设置窗口中,点击“重置”按钮。并在弹出的提示小窗中点击“重置”。
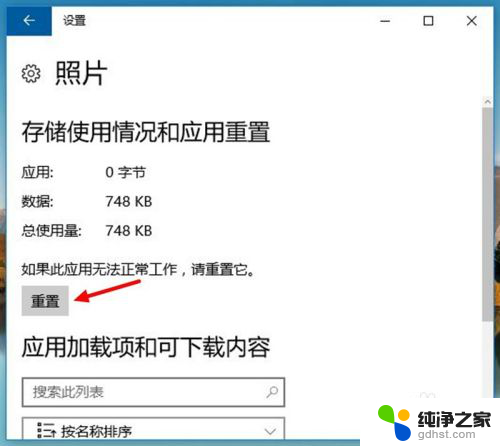
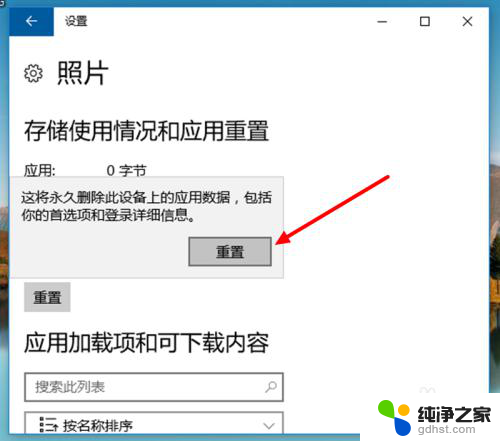
5.在win10照片高级选项设置窗口中,“重置”右侧的虚线圆圈转动表示正在进行重置。圆圈就成“√”后,则表示重置完成。
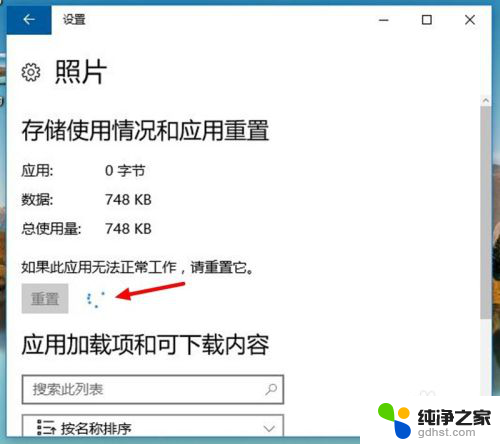
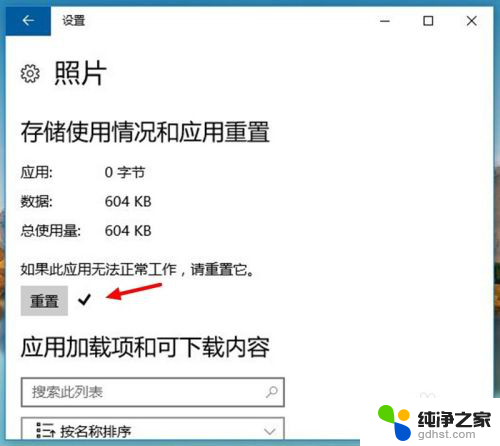
6.在win10照片应用重置完成后,就可以正常打开和使用照片应用的功能了。
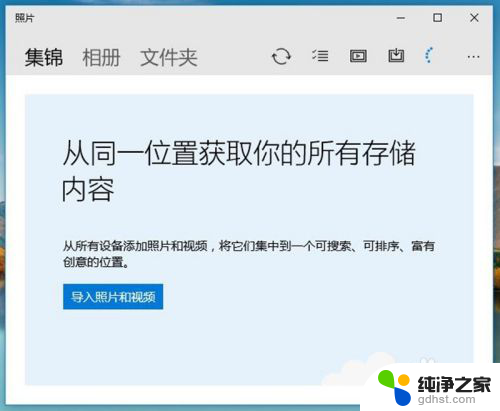
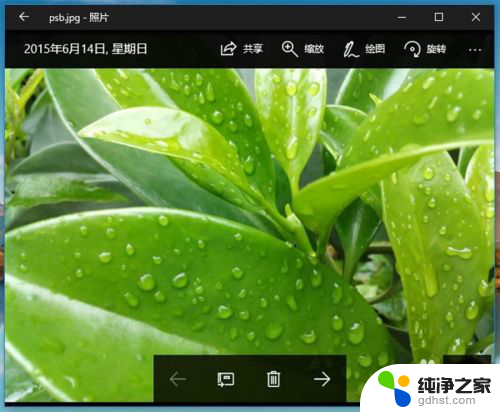
以上就是笔记本电脑图片无法显示的全部内容,如果遇到这种情况,你可以按照以上步骤解决,非常简单快速。
- 上一篇: 怎么把microsoft office设为默认
- 下一篇: 点击任务栏就会黑屏一下
笔记本电脑图片打不开怎么回事相关教程
-
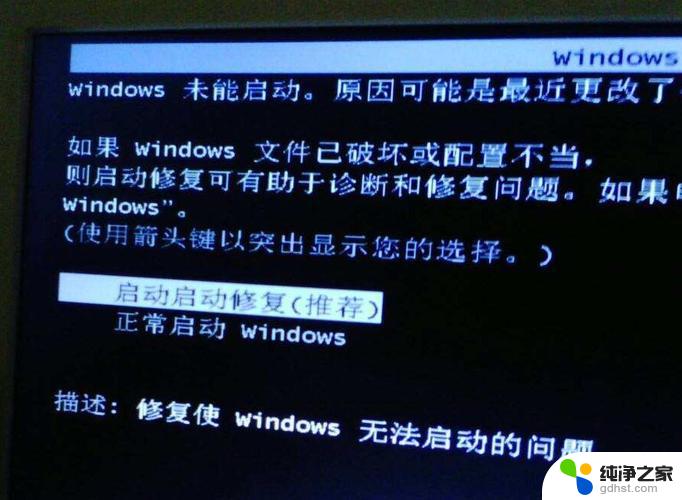 微软笔记本不充电怎么回事
微软笔记本不充电怎么回事2024-03-17
-
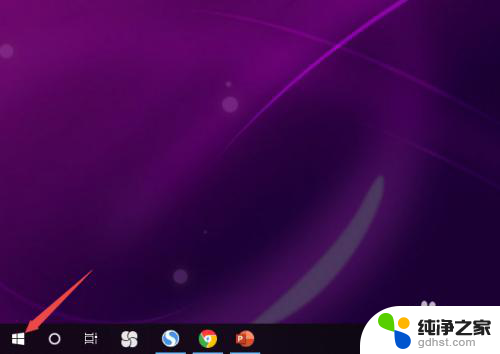 笔记本电脑插耳机没有声音怎么回事
笔记本电脑插耳机没有声音怎么回事2024-05-18
-
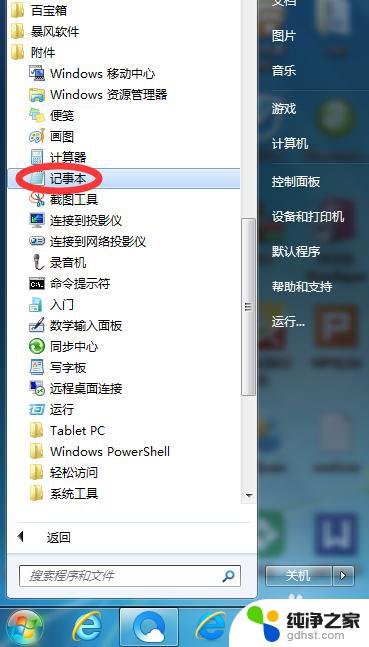 win10怎么用记事本打开文件
win10怎么用记事本打开文件2024-03-18
-
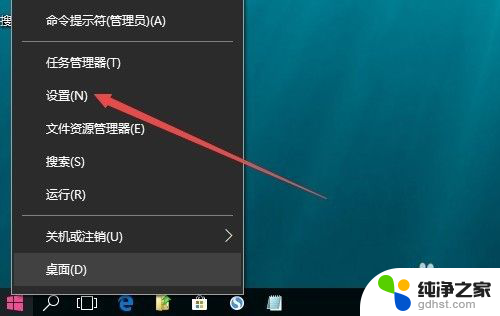 笔记本电脑开机壁纸怎么设置
笔记本电脑开机壁纸怎么设置2023-11-16
win10系统教程推荐
- 1 电脑如何设置截屏快捷键
- 2 电脑找不到输出声音设备
- 3 windows10软件图标怎么改
- 4 小米电视怎么连电脑
- 5 锁屏桌面时钟怎么设置
- 6 打开任务管理器鼠标不受控制
- 7 文件夹如何设置双击打开
- 8 桌面文件迁移至d盘
- 9 笔记本电脑能连接wlan吗
- 10 windows10鼠标失灵了怎么办