电脑怎么分屏到另外一个显示器
更新时间:2023-12-28 16:08:10作者:yang
电脑已经成为了我们的生活中不可或缺的一部分,而对于许多人来说,一个显示器已经无法满足他们的需求。许多人开始考虑将电脑分屏到另外一个显示器上,以便能够更加高效地进行工作或娱乐。在Win10系统中,要实现这一功能并不复杂,只需要简单的几个步骤就能够轻松扩展屏幕到两个显示器。下面就让我们一起来了解一下具体的操作方法吧。
具体步骤:
1.桌面空白处右击,选择显示设置。打开下图。
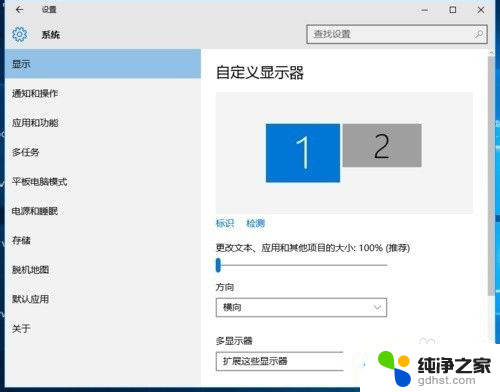
2.先点击标识,标识出两个显示器。
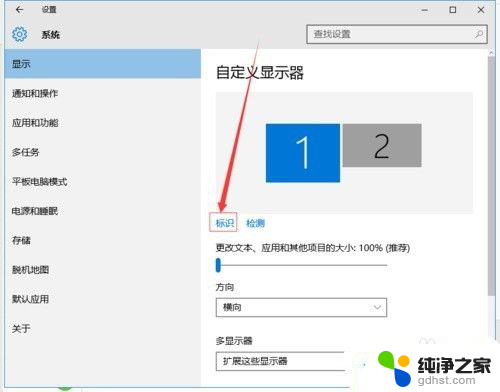
3.选择你需要当主显示器的那个图标,勾选 使之成为我的主显示器,点击应用。这样这个显示器就成为了你的主显示器了。
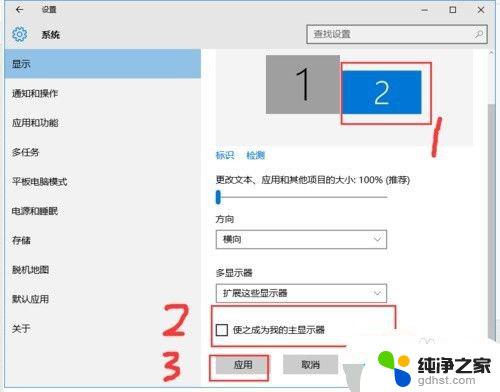
4.多显示器那边选择扩展这些显示器。点击应用。
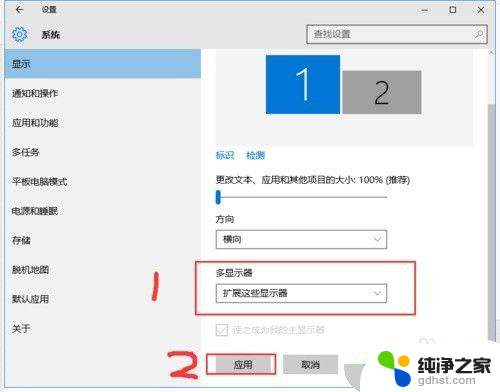
5.击显示器1,不松手。拖动位置,就可以把显示器1拖动到显示器2的上面,下面,左面,右面 ,具体拖动到哪里就看你的心情和需求了。
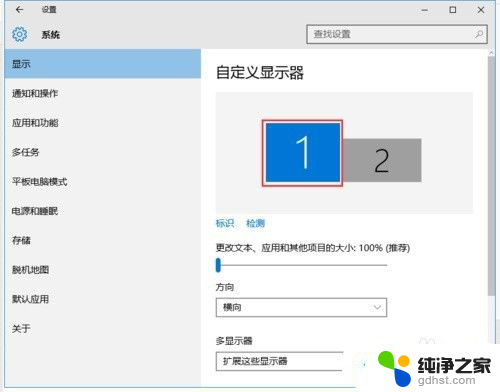
6.分别选择显示器1和显示器2,点击高级显示设置。
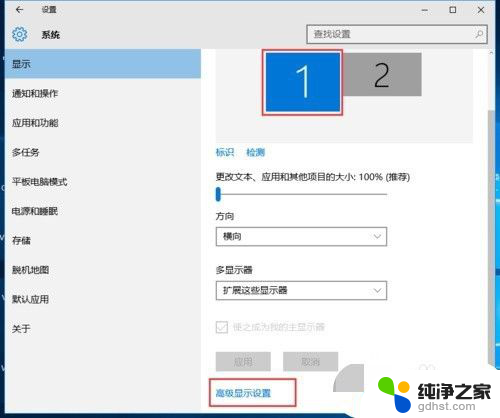
7.每个显示器的分辨率可以在这里调。
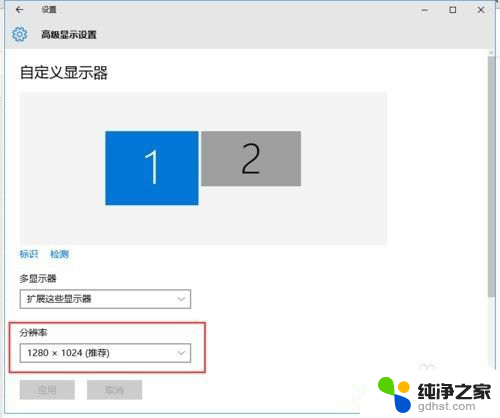
以上就是电脑如何将屏幕分到另一个显示器的全部内容,如果你遇到这种情况,你可以按照以上步骤解决,非常简单快速。
- 上一篇: 电脑怎么把搜狗输入法设置成默认
- 下一篇: 怎么让任务栏显示日期
电脑怎么分屏到另外一个显示器相关教程
-
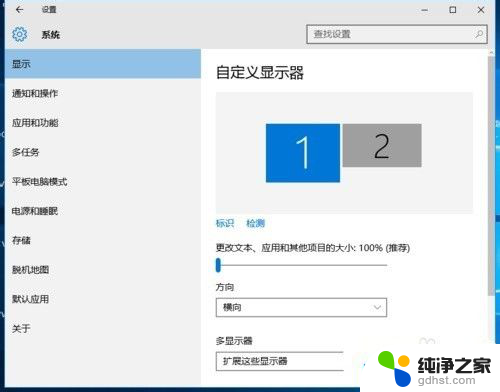 一个主机怎么设置两个显示器
一个主机怎么设置两个显示器2024-01-07
-
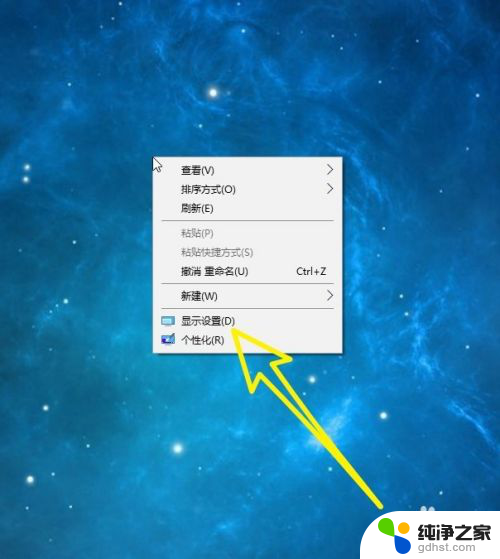 笔记本电脑如何当外接显示器
笔记本电脑如何当外接显示器2024-02-20
-
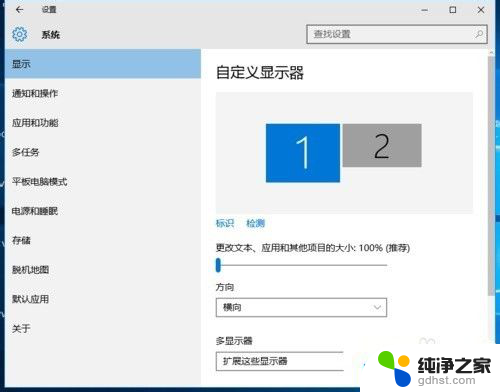 电脑怎么显示两个屏幕
电脑怎么显示两个屏幕2024-04-27
-
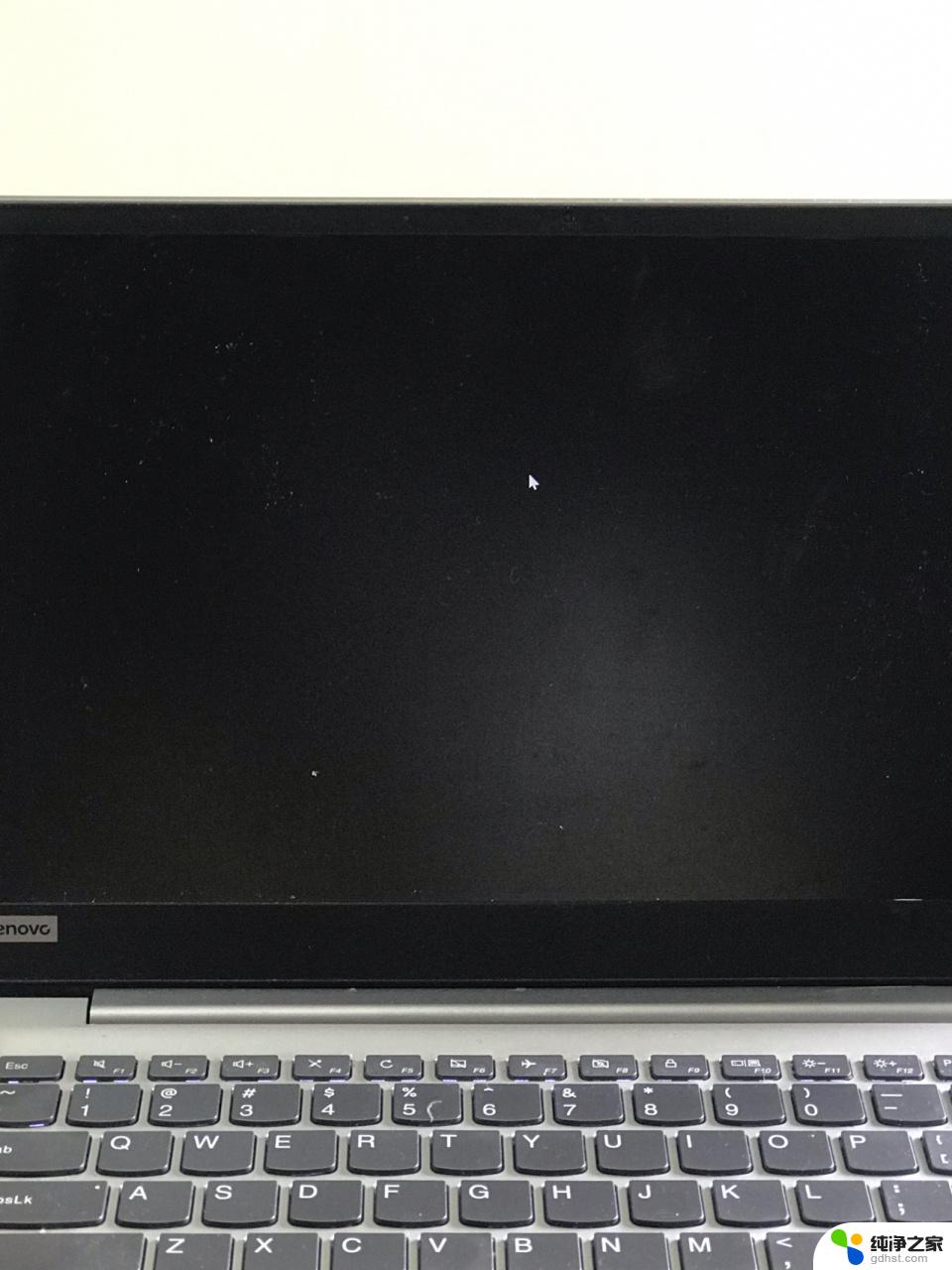 电脑显示器黑屏但是有鼠标
电脑显示器黑屏但是有鼠标2024-05-07
win10系统教程推荐
- 1 电脑如何设置截屏快捷键
- 2 电脑找不到输出声音设备
- 3 windows10软件图标怎么改
- 4 小米电视怎么连电脑
- 5 锁屏桌面时钟怎么设置
- 6 打开任务管理器鼠标不受控制
- 7 文件夹如何设置双击打开
- 8 桌面文件迁移至d盘
- 9 笔记本电脑能连接wlan吗
- 10 windows10鼠标失灵了怎么办