ps打开图片无法完成请求,因为程序错误
在日常使用Photoshop进行图片编辑时,有时我们可能会遇到一些困扰,比如打开图片时出现程序错误的提示,这种情况通常是由于软件本身的问题或者系统环境的不兼容所导致的。当我们在打开图片时遇到无法完成请求的程序错误时,我们可以尝试一些解决方法来解决这个问题,以确保我们能够顺利进行图片编辑工作。接下来我将为大家介绍一些处理PS打开图片时提示无法完成请求的程序错误的方法。
具体步骤:
1.找到要打开的图片,然后右键,选择【编辑】,图片会被电脑系统自带的画图工具打开。
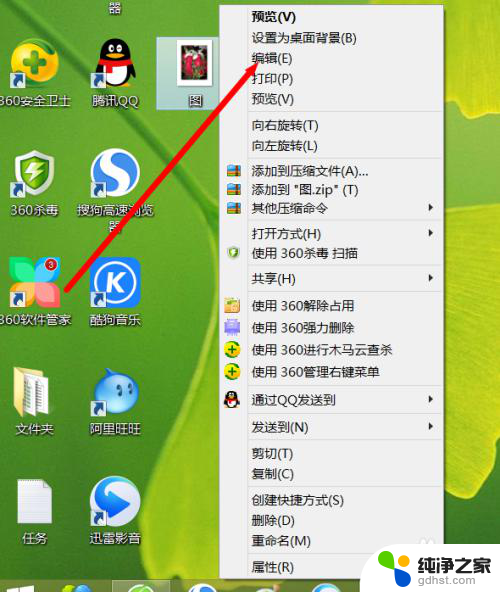
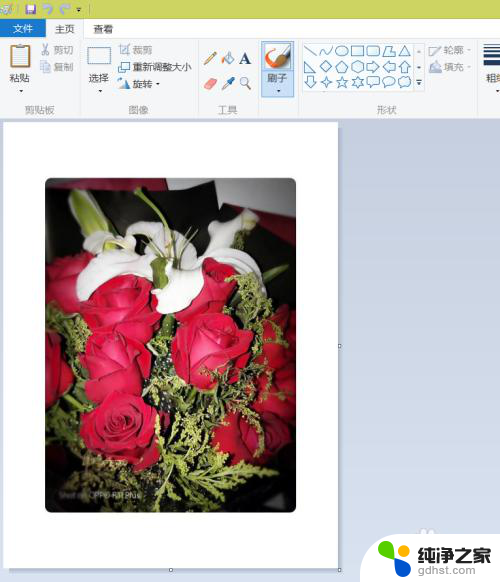
2.在画图工具中找到【文件】选项,然后在弹出的对话框里选择【另存为】即可。
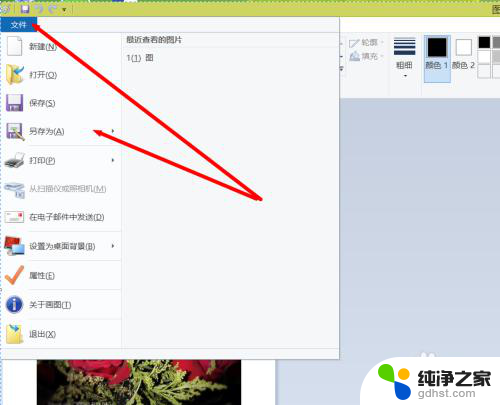
3.在弹出的对话框选择【保存】,不要对图片做任何的修改以及设置。因为没有对图片做任何的修改,所以会提示是否替换,直接点击【是】就可以了。
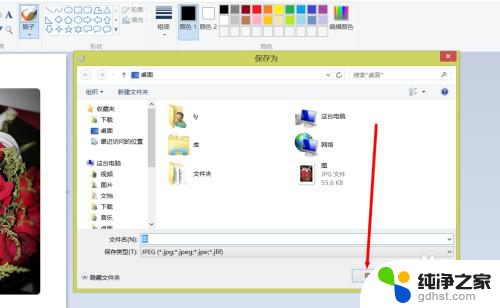
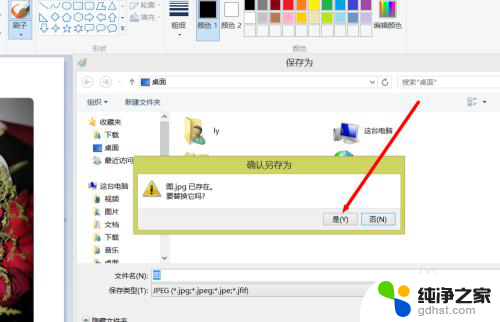
4.然后打开photoshop,打开图片。这时候图片就正常被打开了。
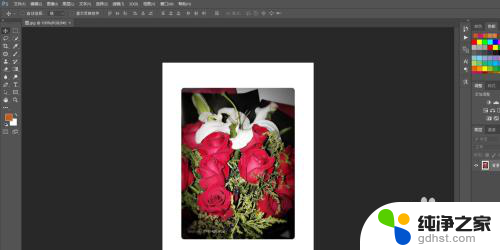
5.如果上述的方法还是不能正常打开图片,那就打开photoshop。在菜单栏选择【编辑】,在下拉框里选择【首选项】
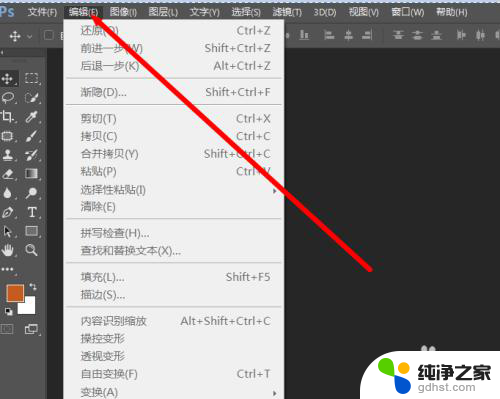
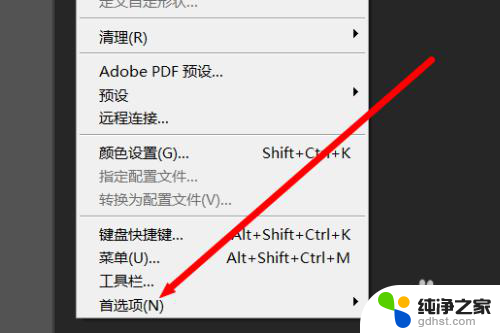
6.点击【首选项】在弹出框中选择【暂存盘】即可,这时候会弹出新的对话框。
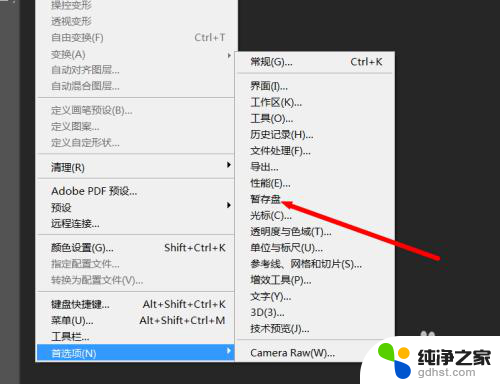
7.在弹出的对话框里设置红色框里面的内容,选择内存大的磁盘即可。尽量不要选择系统盘。然后点击【确定】这样就设置完成了。这时候在打开图片,一般来说就可以正常打开了。
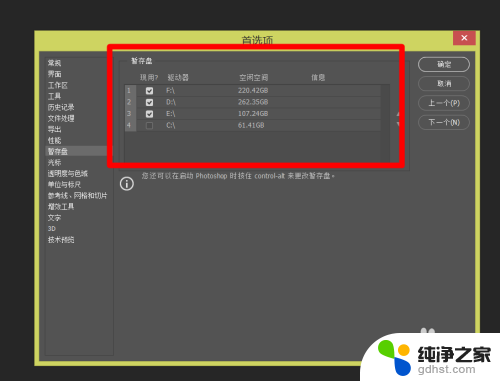
以上就是关于无法完成请求的程序错误导致PS无法打开图片的全部内容,如果你遇到类似情况,可以按照以上方法来解决。
- 上一篇: 拯救者电脑如何恢复出厂设置
- 下一篇: 怎么把天气预报和时间设置到手机桌面
ps打开图片无法完成请求,因为程序错误相关教程
-
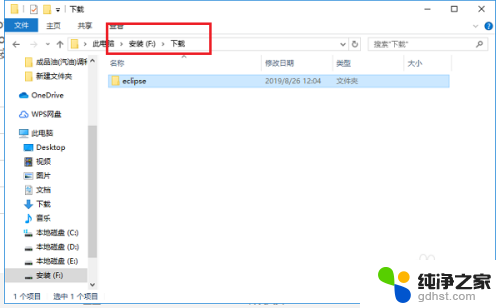 应用程序错误0xc0000142
应用程序错误0xc00001422023-11-16
-
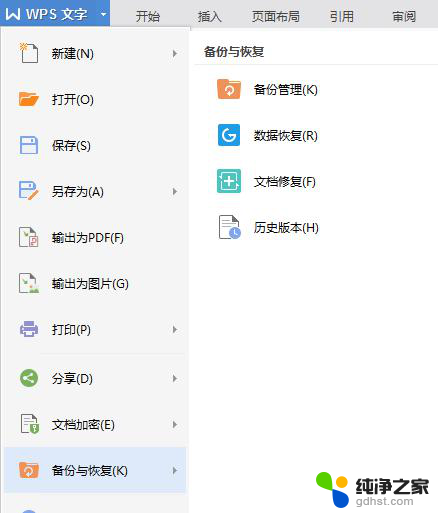 wps文字在试图打开文件时遇到错误
wps文字在试图打开文件时遇到错误2024-03-19
-
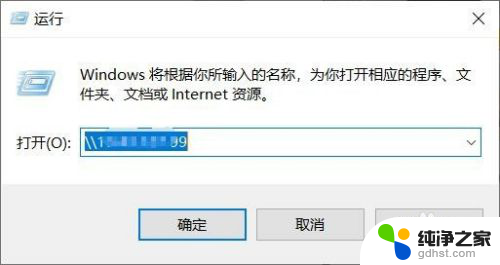 连接打印机显示操作无法完成
连接打印机显示操作无法完成2024-04-08
-
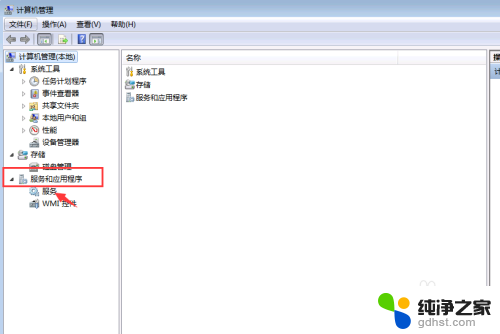 操作无法完成0x000005拒绝访问
操作无法完成0x000005拒绝访问2024-04-04
电脑教程推荐
- 1 电容麦连接声卡没声音
- 2 word文档中的回车键箭头怎么消除
- 3 如何让电脑玩游戏不卡
- 4 excel筛选不能用怎么办
- 5 文件怎么批量修改后缀
- 6 复印机怎么扫描到电脑上
- 7 微信视频怎么没有声音了
- 8 插入u盘在电脑上怎么打开
- 9 文档怎么解除只读模式
- 10 微信登录不了是什么原因