任务栏怎么放大图标
更新时间:2024-02-24 16:49:15作者:yang
Win10任务栏作为我们日常使用电脑的重要界面之一,它的图标大小对于我们的使用体验起着至关重要的作用,如果你发现自己的任务栏图标太小,难以辨认或者想要放大图标以便更加方便地操作,不用担心Win10提供了一种简单的方式来改变任务栏上的图标大小。在本文中我们将一起探讨如何通过简单的步骤来放大任务栏上的图标,让我们的电脑使用体验更加舒适和高效。
具体步骤:
1.单击“开始”按钮,点击齿轮形状的图标,将会打开设置窗口。
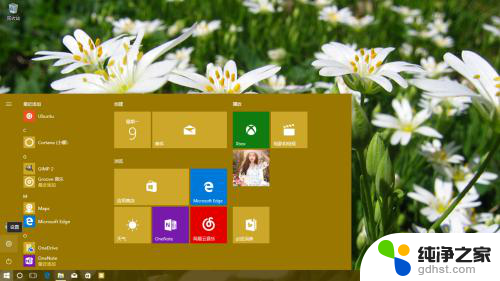
2.在打开的“设置”窗口中,单击“个性化”分类入口。
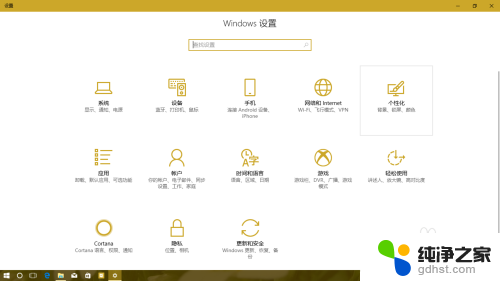
3.在“设置”窗口的“个性化”界面上,在左侧的导航栏中。单击“任务栏”项目。
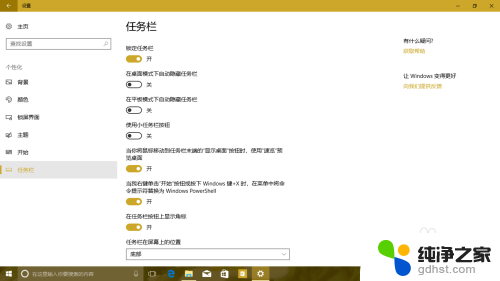
4.在右侧的详细设置条目中,找到“使用小任务栏按钮”,将其开关打开。
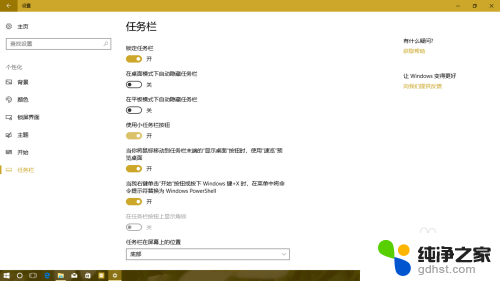
5.可以看到,任务栏上的图标变小了一号。小娜的搜索框也没了,屏幕上可用于程序窗口的空间变大了;原来感觉任务栏上放几个程序图标就满了,现在则可以放更多的图标了。

6.需要注意的是,当任务栏上的按钮变小之后。按钮的“角标”功能将消失,也就是说,有新邮件到达时,邮件按钮上就不会出现数字提示,有新通知时,操作中心按钮上也不会有数字提示。但是,新通知的弹出通知照样是可用的,不过弹出通知的持续时间比较短。
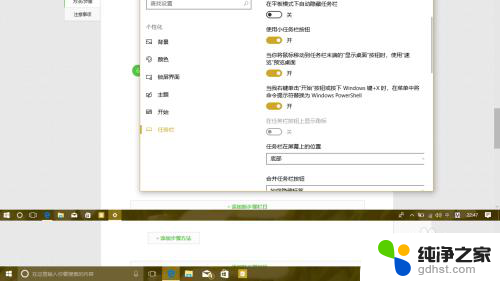
以上就是如何放大任务栏图标的全部内容,如果您不清楚的话,可以按照小编的方法来操作,希望能够帮助到大家。
- 上一篇: 怎么查看电脑什么时候开机的
- 下一篇: 如何设置搜索文件内容
任务栏怎么放大图标相关教程
-
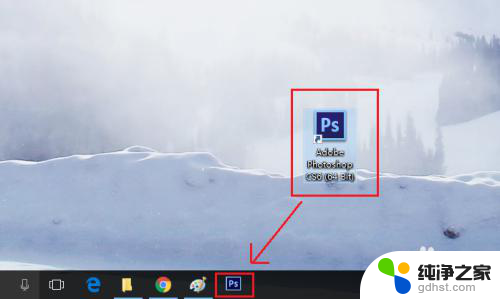 电脑怎么把图标放在任务栏里
电脑怎么把图标放在任务栏里2023-11-11
-
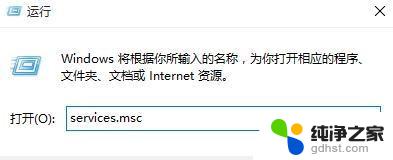 任务栏安全中心的图标没有了
任务栏安全中心的图标没有了2024-01-19
-
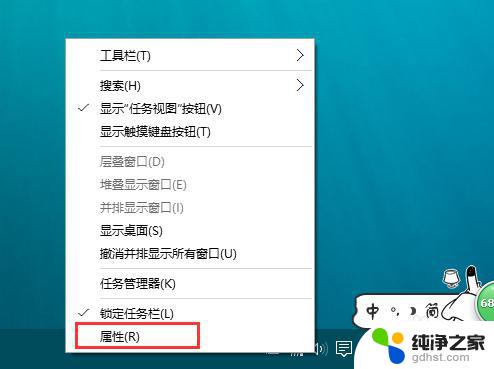 win10 任务栏图标隐藏
win10 任务栏图标隐藏2023-11-06
-
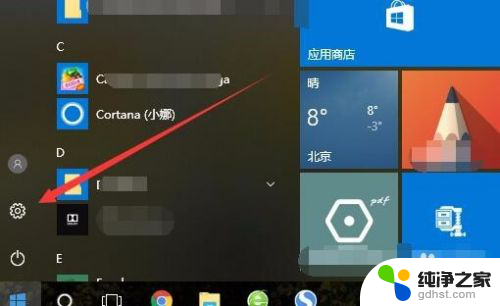 win10怎么调任务栏大小
win10怎么调任务栏大小2024-02-26
win10系统教程推荐
- 1 电脑如何设置截屏快捷键
- 2 电脑找不到输出声音设备
- 3 windows10软件图标怎么改
- 4 小米电视怎么连电脑
- 5 锁屏桌面时钟怎么设置
- 6 打开任务管理器鼠标不受控制
- 7 文件夹如何设置双击打开
- 8 桌面文件迁移至d盘
- 9 笔记本电脑能连接wlan吗
- 10 windows10鼠标失灵了怎么办