笔记本如何设置外接显示器
更新时间:2023-12-03 17:41:37作者:yang
在现如今的工作和学习中,笔记本电脑已经成为我们日常生活不可或缺的一部分,有时候我们需要更大的屏幕空间来提升工作效率或享受更好的观影体验。这时外接显示器就成为了一个理想的选择。很多人在使用笔记本外接显示器时遇到了一些问题,如何正确设置成为了一个困扰。本文将为大家介绍笔记本如何设置外接显示器的步骤,希望能够帮助大家顺利完成设置,享受更好的视觉体验。
方法如下:
1.首先打开笔记本,使用hdmi线或者是vga线。连接笔记本与显示器,现在的显示器都是支持这两种模式的

2.进入到电脑中,控制面板\所有控制面板项\显示\屏幕分辨率 进行设置,首先点击检查按钮,检测出笔记本显示器与外置显示器
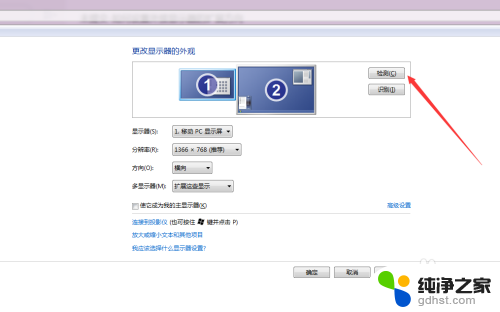
3.然后点击点击检测按钮,确定哪个显示器是1,哪个显示器是二,这对下一步很重要
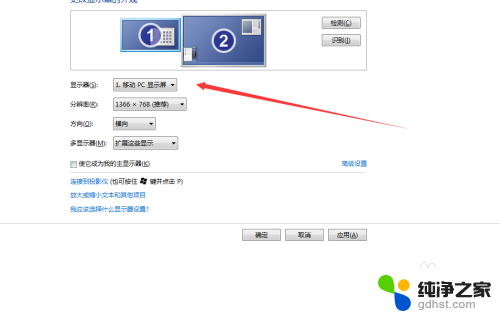
4.选择显示器为:1、移动pc显示屏,如果可以设置分辨率,可以选择您外接显示器适合的分辨率
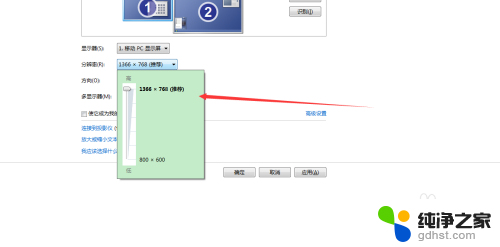
5.选择多显示器的模式,有只在1显示器上显示。有只在2显示器上显示,还有很多朋友喜欢选择扩展显示器,点击应用就可以了
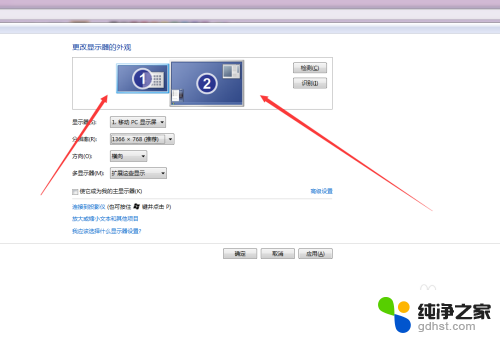
以上就是笔记本如何设置外接显示器的全部内容,有出现这种现象的读者不妨根据小编的方法来解决,希望能对大家有所帮助。
- 上一篇: 电脑上的软件怎么彻底卸载干净
- 下一篇: 电脑蓝牙怎样连接蓝牙音箱
笔记本如何设置外接显示器相关教程
-
 笔记本可以外接显示器
笔记本可以外接显示器2024-03-13
-
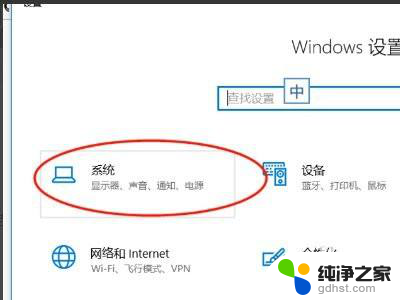 笔记本外接显示器但检测不到
笔记本外接显示器但检测不到2024-01-13
-
 笔记本电脑能连接外部显示器吗
笔记本电脑能连接外部显示器吗2023-12-02
-
 笔记本电脑如何连接无线显示器
笔记本电脑如何连接无线显示器2024-04-20
电脑教程推荐
- 1 电容麦连接声卡没声音
- 2 word文档中的回车键箭头怎么消除
- 3 如何让电脑玩游戏不卡
- 4 excel筛选不能用怎么办
- 5 文件怎么批量修改后缀
- 6 复印机怎么扫描到电脑上
- 7 微信视频怎么没有声音了
- 8 插入u盘在电脑上怎么打开
- 9 文档怎么解除只读模式
- 10 微信登录不了是什么原因