windows关闭预览功能
Win10任务栏预览窗口是一个方便的功能,可以让我们快速查看打开的应用程序窗口,但有时候这个功能可能会打扰我们的工作,所以知道如何关闭这个预览窗口是非常重要的。下面就来介绍一下如何关闭Win10任务栏预览窗口。
具体步骤:
1.先来看一下Windows10系统,当我们把鼠标移到任务栏上的图标时,就会弹出一个预览窗口
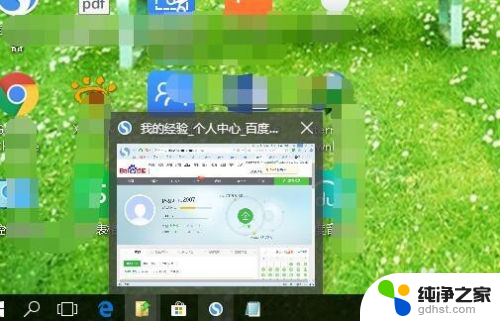
2.这时我们右键点击桌面左下角的开始按钮,在弹出的菜单中点击“运行”菜单项。
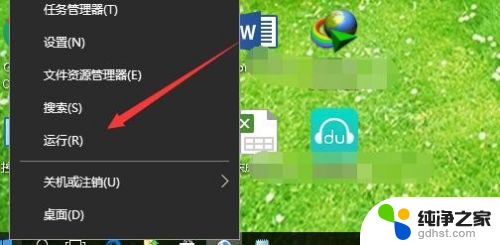
3.接着在打开的运行窗口中输入命令regedit,然后点击确定按钮。
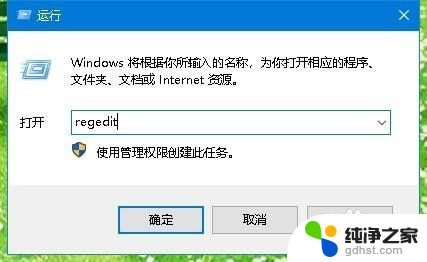
4.这时就会打开注册表编辑器窗口,在窗口中定位到HKEY_CURRENT_USER\Software\Microsoft\Windows\CurrentVersion\Explorer\Advanced注册表项。
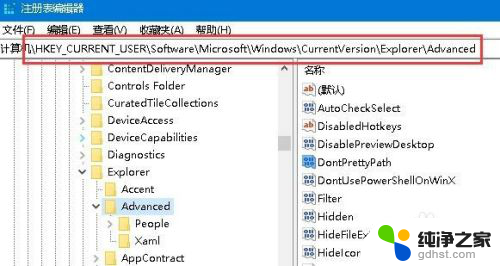
5.在右侧的空白位置点击右键,在弹出菜单中依次点击“新建/Dword(32位)值”菜单项。
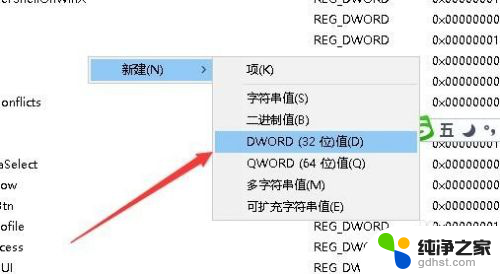
6.把刚刚新建的Dword值重命名为ExtendedUIHoverTime,然后右键点击该键值。在弹出菜单中选择修改菜单项。
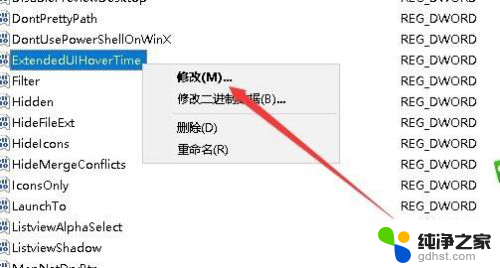
7.这时就会打开编辑该注册表键值的窗口,把数值数据修改为9000,最后点击确定按钮就可以了。
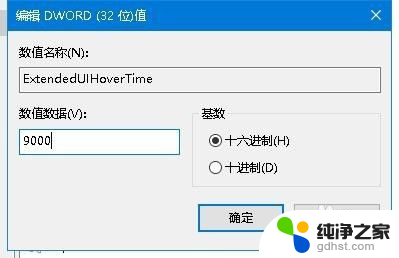
8.接着我们再定位到注册表的HKEY_CURRENT_USER\SOFTWARE\Microsoft\Windows\CurrentVersion\Explorer\Taskband注册表项。
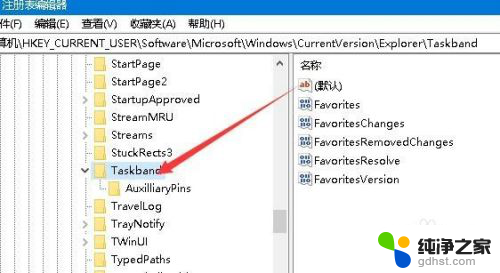
9.用同样的方法,我们新建一个NumThumbnails的注册表键值,右键点击该键值,在弹出菜单中选择修改菜单项。
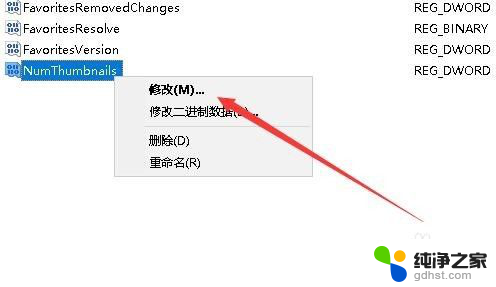
10.在打开的编辑注册表键值窗口中,把数值数据修改为0,最后点击确定按钮即可。重新启动计算机后,Windows10任务栏窗口预览功能就被关闭了。
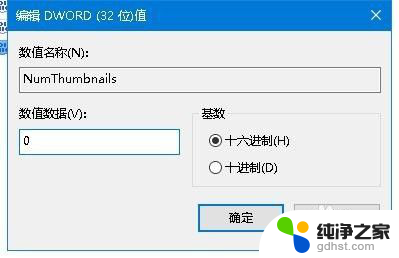
以上就是关闭 Windows 预览功能的全部内容,如果你遇到了这种情况,可以尝试按照以上方法解决,希望对大家有所帮助。
- 上一篇: win10找不到usb打印机设备
- 下一篇: 微软笔记本不充电怎么回事
windows关闭预览功能相关教程
-
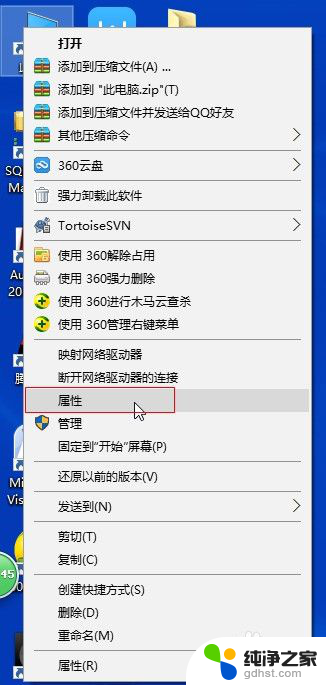 控制面板的启用或关闭windows功能
控制面板的启用或关闭windows功能2023-12-08
-
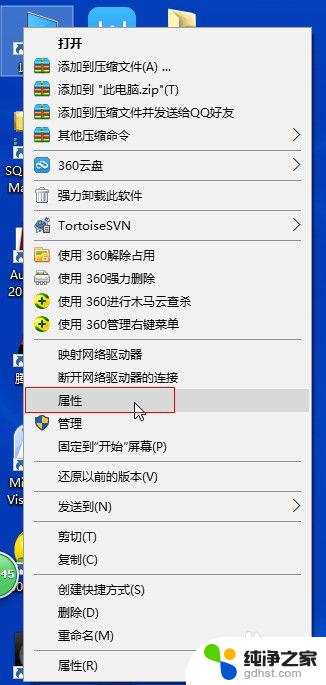 windows10 打开或关闭windows功能 详细介绍
windows10 打开或关闭windows功能 详细介绍2024-05-02
-
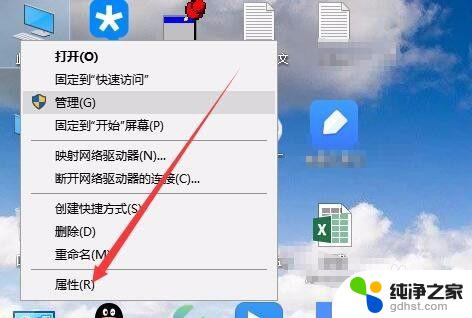 win10关闭系统还原功能
win10关闭系统还原功能2023-11-06
-
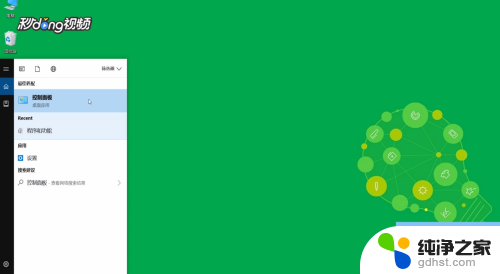 笔记本键盘f1到f12的功能关闭
笔记本键盘f1到f12的功能关闭2024-04-18
win10系统教程推荐
- 1 电脑如何设置截屏快捷键
- 2 电脑找不到输出声音设备
- 3 windows10软件图标怎么改
- 4 小米电视怎么连电脑
- 5 锁屏桌面时钟怎么设置
- 6 打开任务管理器鼠标不受控制
- 7 文件夹如何设置双击打开
- 8 桌面文件迁移至d盘
- 9 笔记本电脑能连接wlan吗
- 10 windows10鼠标失灵了怎么办