文件夹符号
文件夹符号,在使用Word文档时,我们经常需要为一些内容创建文件夹图案符号,以便更好地组织和管理文件,如何在Word文档中插入文件夹图案符号呢?有两种简单的方法可以实现。一种方法是通过插入选项卡中的符号功能来插入特定的文件夹图案符号。另一种方法是通过使用快捷键来快速插入文件夹图案符号。无论你选择哪种方法,都能够轻松地在Word文档中插入文件夹图案符号,使得文件的组织更加清晰和易于阅读。
具体步骤:
1.打开电脑,点击开始菜单,单击打开Word软件,进入Word文档主界面;
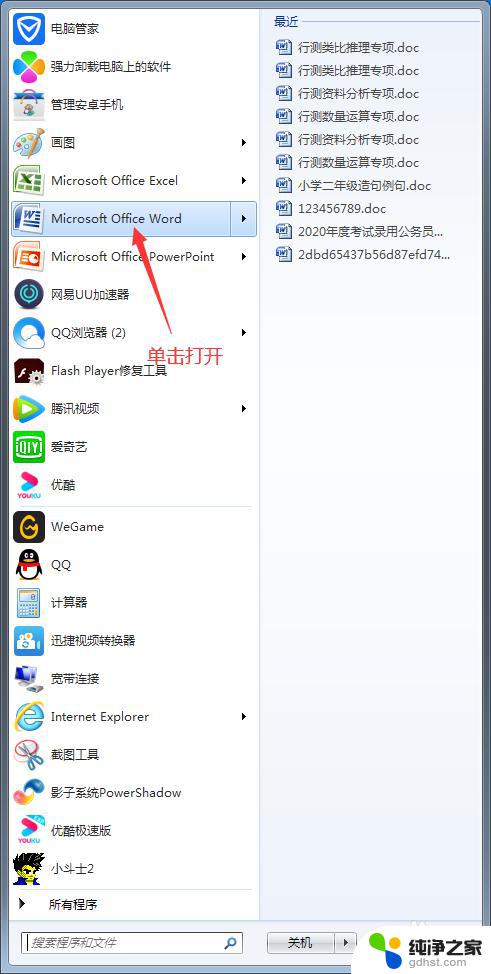
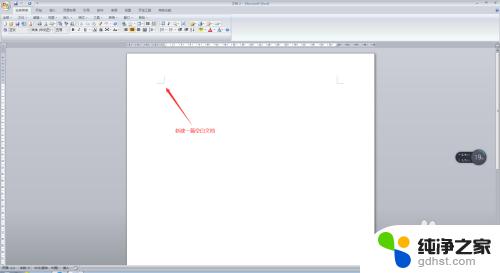
2.在进入Word文档主界面后,输入我们所需要的内容,此时,将鼠标停在我们需要插入文件夹图案符号的位置;
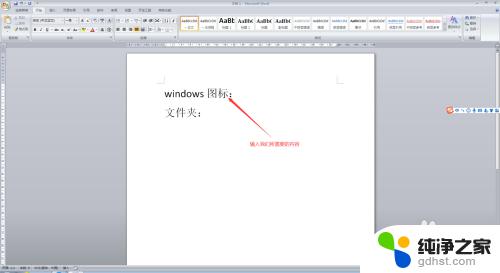
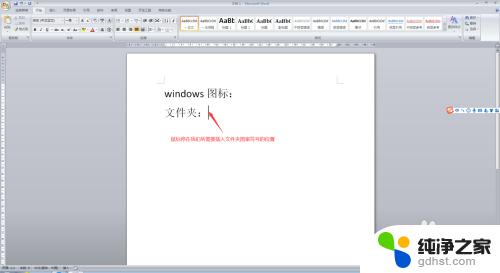
3.此时,我们点击Word界面最上方菜单栏中的【插入】。在插入菜单栏中,找到【符号】,点击其下方的下拉按钮;
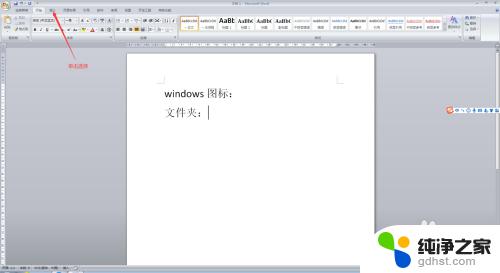
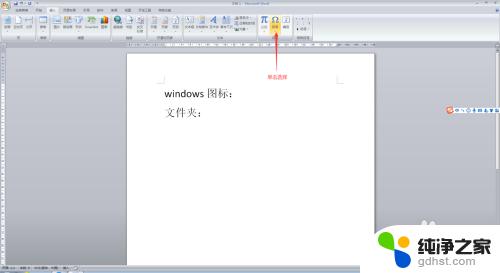
4.在符号的下拉菜单中,我们选择【其他符号】,进入符号选择主界面;
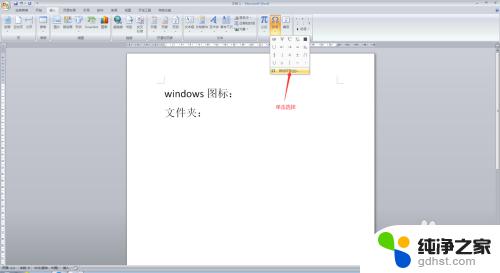
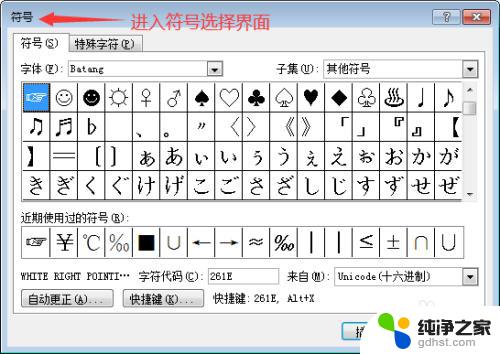
5.在进入符号选择主界面后,在【字体】一栏。点击下拉按钮,选择【Wingding】,进入Wingding符号选择界面;
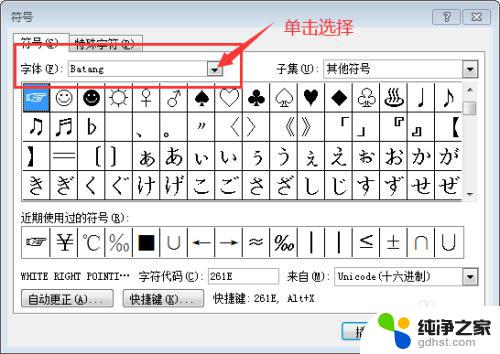
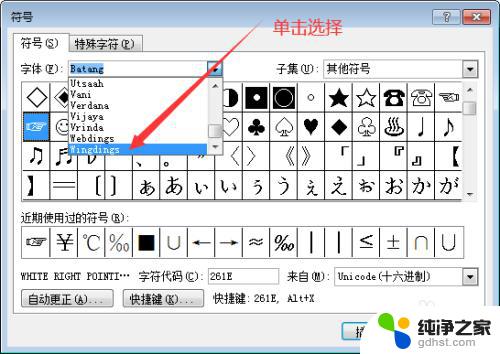
6.在进入Wingding符号选择界面后,选择我们所需要的文件夹图案符号。然后点击下方的插入按钮,并将该界面关闭,此时,我们会发现,我们所需要的文件夹图案符号便插入完成了,此时,我们就完成了在Word文档中插入文件夹图案符号的任务了。
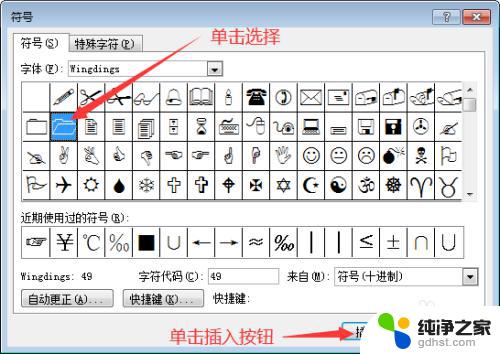
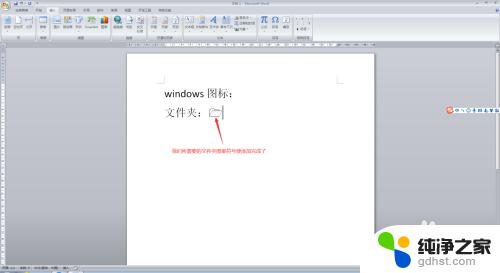
以上就是文件夹符号的全部内容,如果您碰到同样的情况,可以参考我的方法来处理,希望这对您有所帮助。
- 上一篇: 电脑的网卡在哪里查看
- 下一篇: 平板怎么改9键输入法
文件夹符号相关教程
-
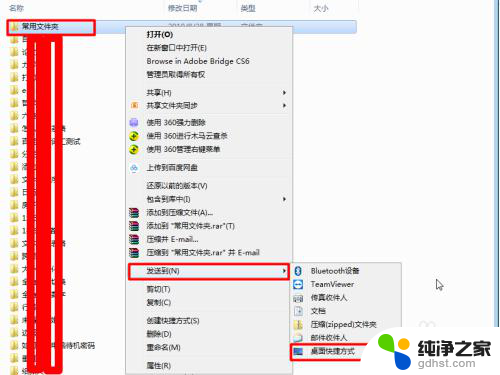 文件夹里新建文件夹快捷方式
文件夹里新建文件夹快捷方式2023-12-24
-
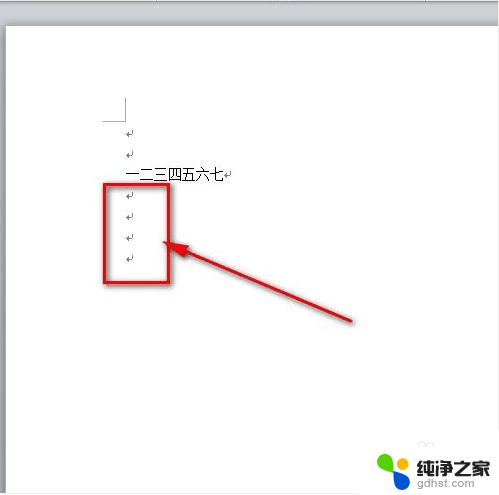 word文档去除回车符号
word文档去除回车符号2024-03-20
-
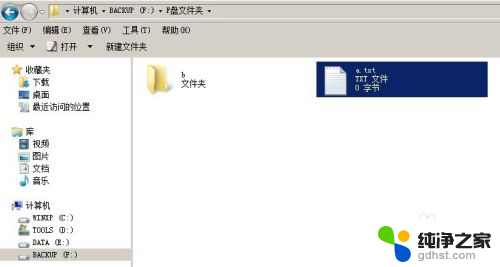 如何将文件夹里的文件移动到另一个文件夹
如何将文件夹里的文件移动到另一个文件夹2024-05-04
-
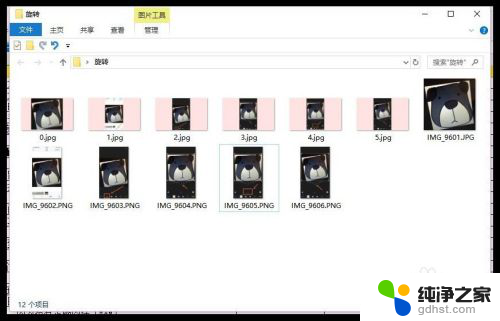 文件夹里右边会有预览文件
文件夹里右边会有预览文件2024-02-27
电脑教程推荐
- 1 电容麦连接声卡没声音
- 2 word文档中的回车键箭头怎么消除
- 3 如何让电脑玩游戏不卡
- 4 excel筛选不能用怎么办
- 5 文件怎么批量修改后缀
- 6 复印机怎么扫描到电脑上
- 7 微信视频怎么没有声音了
- 8 插入u盘在电脑上怎么打开
- 9 文档怎么解除只读模式
- 10 微信登录不了是什么原因